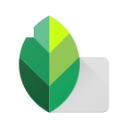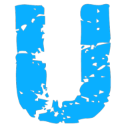snapseed国际版下载-snapseed国际版中文版v6.4.8介绍
snapseed国际版app是由 Google 开发的一款免费的全面而专业的照片编辑工具。只需要将其安装至手机上,用指尖轻触,即可让图片变得不同凡响。图片作为记忆的载体,应该都希望自己的“记忆”与众不同且脱颖而出吧,可我们并不是专业的摄影师,拍不出完美无瑕的照片,而小编今天带来的snapseed国际版app内涵盖29种工具和滤镜,可以对照片进行多种细节处理,包括亮度、环境、对比度、饱和度、白平衡、锐化等,支持拉伸、旋转以及剪裁。滤镜方面可以制作黑白、复古、戏剧、移轴等多种风格,可以让原始照片变的更加与众不同,脱颖而出,虽然不是专业摄影师,但我们可以使用“辅助工具”让记忆变得充满美好幻想!有需求的用户欢迎在本站下载这款指尖修图app!
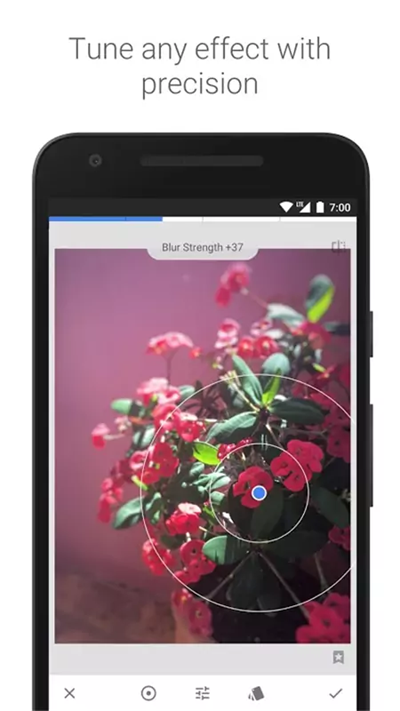
snapseed国际版app特点
== 照片优化工具==
• 调整图片 - 通过自动调整,快速修正照片。使用“环境”功能可实现与照片色彩完全吻合的深度和自然饱和度,还能微调亮度、饱和度和对比度等等
• 细节 - 利用传统锐化功能或独特的“结构”控制功能增强细节,让照片的主体更突出
• 剪裁 - 将图片剪裁为标准宽高比,或进行自由剪裁
• 旋转 - 轻松将照片旋转 90° 或拉直,还可以随意自由旋转
• 变形 - 调整垂直和水平透视,并在旋转后填充空白区域
• 画笔 - 将效果选择性应用于图片的某些区域
• 局部调整 - 通过 Nik Software 的革新性 U Point 技术,可在数秒内对照片的特定区域进行精确选择和增强
• 污点修复 - 不留痕迹地移除照片上的灰尘和污垢
• 晕影 - 调整图片主体周围的亮度,包括自由控制效果的应用位置
== 添加风格化效果的滤镜 ==
• 镜头模糊 - 利用模糊效果和调整周围背景亮度,突出照片主体
• 魅力光晕 - 为图片添加光晕,此滤镜格外适用于魅力和时尚摄影
• 色调对比度 - 在照片的阴影部分和高亮部分形成细致对比,同时还能精确控制曝光
• HDR 景观 - 创建多重曝光效果,让你的图片更加出色
• 戏剧 - 添加专为你的照片打造的效果,让其更具风格;从精细纹理到强烈艺术效果,各种效果任你选择
• 粗粒胶片 - 利用 Grain Engine颗粒引擎的逼真效果,让照片呈现现代胶片的效果
• 复古- 让照片看起来像是用上世纪五十、六十和七十年代流行的彩色胶卷所拍摄的一样
• 怀旧 - 借助漏光、刮擦、胶片风格等功能,让你的照片显露出逼真的怀旧效果
• 黑白电影 - 利用 Grain Engine颗粒引擎的逼真效果和全新“柔化”效果,让照片呈现现代黑白电影的风格
• 黑白 - 利用这款由暗室启发而来的滤镜制作经典的黑白照片
• 相框 - 为照片添加独特的边框,作为点晴之笔
== 用于管理照片编辑效果的滤镜组合==
• 滤镜组合是应用过的滤镜列表,可方便你重新编辑或复制滤镜效果,以及将效果应用于其他图片
• 利用滤镜组合可直观地查看和管理在不同时间点对照片所做的编辑
• 随时重新编辑任何滤镜效果!
• 移除组合中任意位置的滤镜
• 使用全新的滤镜组合画笔来应用滤镜,或取消已应用的滤镜
snapseed国际版怎么抠图换背景
1、打开要处理的图片,然后点击样式取消样式,因为一开始默认打开图片时就处于编辑样式的界面中。
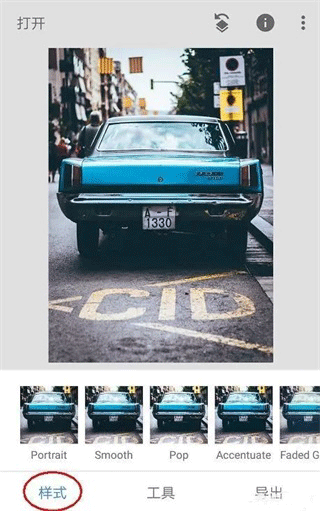
2、点击工具,然后找到双重曝光工具并打开它
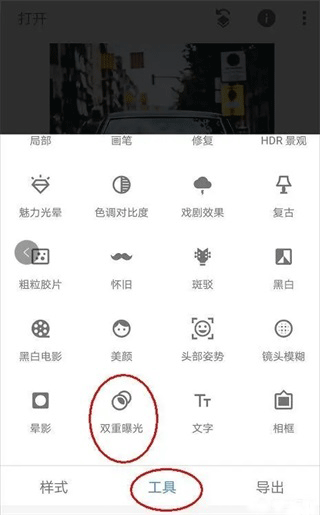
3、进入双重曝光工具后,点击+号添加一张我们要换背景的图片,如下图所示。添加图片后,食指和大拇指控制图片,对图片进行拖动、放大缩小,让我们要扣的人物与背景重合在比较合适理想的位置。
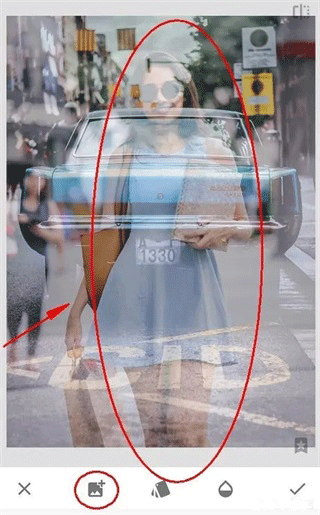
4、点击第三个不透明度工具,将不透明度设置为最大,将滑块移动到最右边即可,然后点击√对图片进行确定回到主菜单。
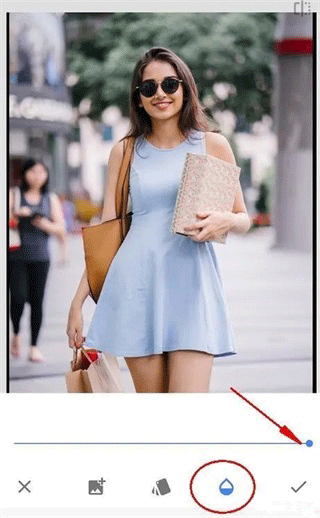
5、点击最右上方第一个工具,然后点击插看修改内容工具,如下图:
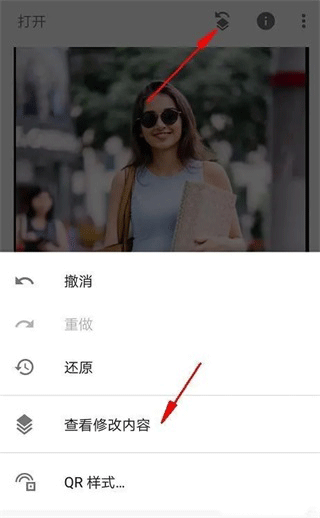
6、进入查看修改内容工具后,我们就看到了刚才添加的双重曝光步骤,点击双重曝光的小导向箭头,再点击中间的画笔工具,点击画笔工具就可以进入我们的蒙版进行编辑了。

7、进入蒙版后,注意看参数。此时双重爆光的参数,是100,用画笔在图片上进行涂抹后,涂抹了的区域就显示了人物了。说明当我们用双重曝光数值100去涂抹图片时,图片就会显示后面添加的人物图片,反之如果双重曝光参数为0时再去涂抹,那么图片就会再次显示背景为车的效果。
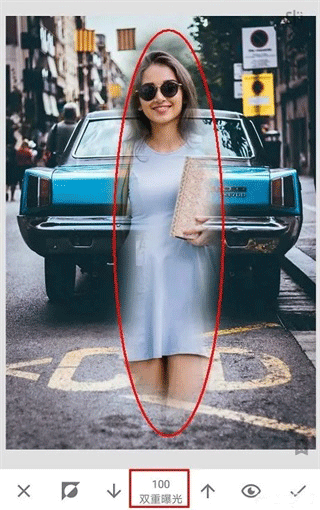
8、不改变参数,用双重曝光100的参数去将人物大致轮廓涂抹出来,如下图,整个人物都已经涂抹出来了,只是还要修整人物轮廓边缘。

9、在我们涂抹后,点击工具栏的小眼睛,如下图。涂抹的区域就变成了红色了,相当于PS的快速蒙版效果,有些时候可以让我们更加直观的分辨轮廓边缘,但我们处理的这张图片轮廓边缘颜色太浅了,所以并不适用。(小眼睛快速蒙版效果很多时候都好用,只是偶尔有例外,建议每次涂抹后都用下,看效果如何,效果好就用,不好就不用)
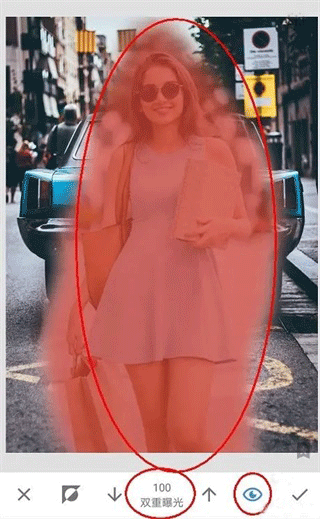
10、在我们涂抹人物边缘轮廓时,可以大拇指和食指在图片上进行扩张,图片就可以放到最大方便我们处理了。但是如下图:即使将图片放到最大时,人物小轮廓处手指同样太大了,无法进行精确涂抹。这里给出的建议是先用双重曝光0的数值去不显示一些内容。
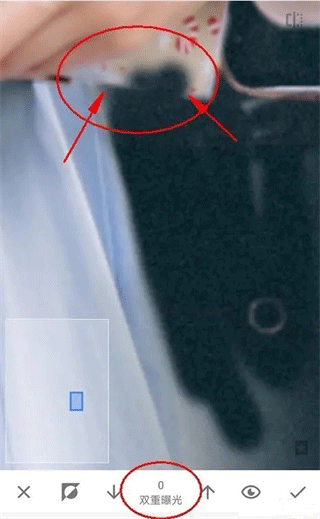
11、然后在用双重曝光100的参数去从人物内部到外部轮廓进行恢复,这样就能很好的处理边缘了,如下图效果图:
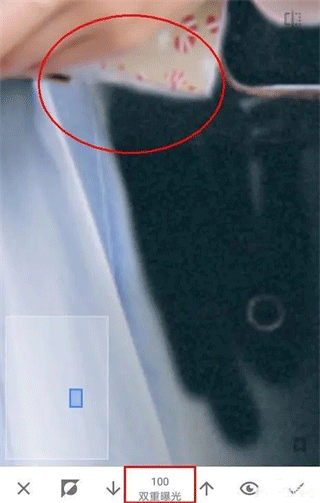
12、还有种方法是放大图片,将人物的轮廓边缘分离出来,最后再来处理离人物轮廓边缘的区域。因为远离人物轮廓区域,所以可以稍微缩小一点图片进行涂抹,很快就处理完了。
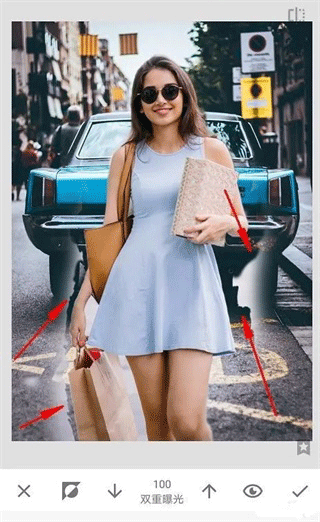
13、如下图效果图:终于涂抹完了,手机处理这种类型的非常吃力,特别是轮廓边缘比较复杂的情况,不过还是终于涂抹完了。
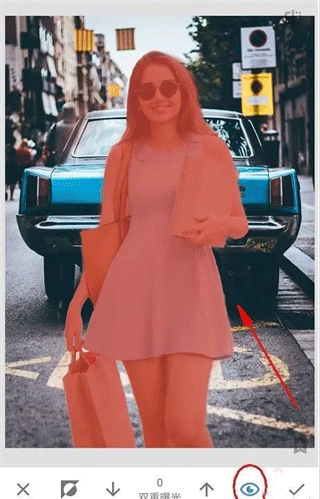
14、取消小眼睛看效果,然后点击√进行确定再次回到主页面。

15、最后再次点击样式工具,为图片选择一个效果好的模板,然后对图片进行保存即可。(保存时请使用导出,这是无损导出的方法)
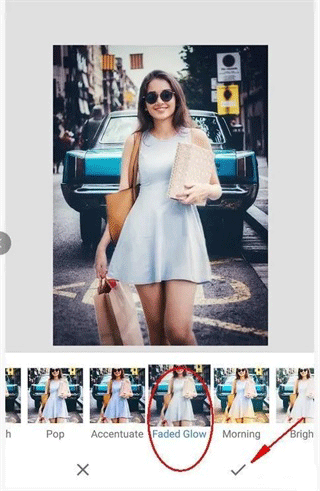
更新日志
v2.21.0.566275366版本
• 在“设置”中添加了对深色主题模式的支持
• Bug修复
- 上一篇:潮兼职app下载-潮兼职app怀旧版v4.4.1
- 下一篇:返回列表
相关推荐
相关资讯
- 02-25ceshi444
- 02-25神魔大陆鱼竿在哪买(神魔大陆怀旧版)
- 02-25投屏投影仪怎么用(投影仪投屏器使用方法)
- 02-25侠盗飞车4自由城(侠盗飞车圣安地列斯秘籍)
- 02-25自动检测删除微信好友软件—自动检测删除微信好友软件免费
- 02-25战争机器v1.2修改器(战争机器5十一项修改器)
- 02-25防御阵型觉醒2攻略(防御阵型觉醒通关教程)
- 02-25斗战神新区赚钱攻略(斗战神新区开服表)
- 02-25win11平板键盘不自动弹出、win10平板模式键盘不出来
- 02-25电脑忽然严重掉帧
- 站长推荐
- 热门排行
-
1

最后的原始人腾讯版下载-最后的原始人腾讯版2023版v4.2.6
类别:休闲益智
11-18立即下载
-
2

坦克世界闪击战亚服下载-坦克世界闪击战亚服2023版v2.1.8
类别:实用软件
11-18立即下载
-
3

最后的原始人37版下载-最后的原始人37版免安装v5.8.2
类别:动作冒险
11-18立即下载
-
4

最后的原始人官方正版下载-最后的原始人官方正版免安装v4.3.5
类别:飞行射击
11-18立即下载
-
5

砰砰法师官方版下载-砰砰法师官方版苹果版v6.1.9
类别:动作冒险
11-18立即下载
-
6

最后的原始人2023最新版下载-最后的原始人2023最新版安卓版v3.5.3
类别:休闲益智
11-18立即下载
-
7

砰砰法师九游版下载-砰砰法师九游版电脑版v8.5.2
类别:角色扮演
11-18立即下载
-
8

最后的原始人九游版下载-最后的原始人九游版微信版v5.4.2
类别:模拟经营
11-18立即下载
-
9

汉家江湖满v版下载-汉家江湖满v版2023版v8.7.3
类别:棋牌游戏
11-18立即下载
- 推荐资讯
-
- 02-25 电脑驱动精灵哪个好(驱动精灵是干嘛的)
- 02-25 哔咔漫画星芒官网入口(哔咔漫画星芒官网入口,轻松追漫无广告)
- 02-25 桃花在线观看播放(桃花在线观看播放,经典电影免费观看)
- 02-25 快看漫画黑卡入口在哪(快看漫画黑卡入口在哪,黑卡特权详解)
- 02-25 绝地求生出国服了吗(绝地求生2023年出国服吗)
- 02-25 合金弹头5隐藏关(合金弹头人质)
- 02-25 慕客漫画软件官方入口
- 02-25 虐杀原形满级多少级(虐杀原形2刷等级)
- 02-25 讯飞输入法手机版(多语言键盘输入法)
- 02-25 手机app怎么制作(怎么自己制作软件)
- 最近发表
-
- snapseed国际版下载-snapseed国际版中文版v6.4.8
- Snapseed谷歌版下载-Snapseed谷歌版免安装v9.2.2
- 网易云音乐车机版下载-网易云音乐车机版2023版v5.8.9
- 群阅书声教师版app下载-群阅书声教师版app苹果版v3.9.8
- matchesfashion下载-matchesfashion微信版v5.3.3
- 群阅书声学生版下载-群阅书声学生版安卓版v9.5.8
- 潮兼职app下载-潮兼职app怀旧版v4.4.1
- 天天时装app下载-天天时装app免安装v9.2.2
- 花瓣地图(Petal地图)下载-花瓣地图(Petal地图)怀旧版v7.7.1
- 到期清单下载-到期清单免费版v1.4.8