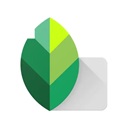Snapseed中文版下载-Snapseed中文版免费版v2.4.5介绍
Snapseed官方中文版它是一款功能强大的图像处理软件。通过内置谷歌+功能,您可以轻松美化照片。您可以通过轻轻按压指尖来优化照片、调整透视角度和重新编辑照片,这样您的每张照片都可以拍摄杂志封面的感觉。而且软件界面简单,使用方便,操作方便,功能强大。它的力量不是一两句话就能说清楚的。以蒙版为例。以前只能用电脑完成,现在Snapseed有了自己的“蒙版”功能,绝对能给你一种全新的感觉!此外,您可以在这里随意选择功能用法,所有部分都不需要花费任何费用,这样您就可以处理照片的各种细节,包括亮度、环境、对比度、饱和度、白平衡、锐化等,支持拉伸、旋转和切割,帮助用户更好地使用该软件进行地图修复。此外,该软件还支持实时预览和中文,让您更容易与亲友分享照片。
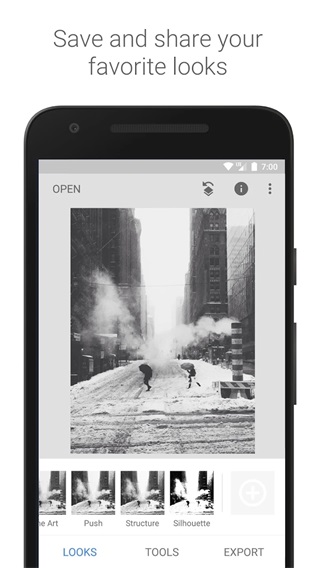
Snapseed中文版功能介绍介绍
• RAW 显影 – 可以打开和微调 RAW DNG 文件无损保存或导出 JPG
• 调整图片 – 通过精确控制,自动调整曝光和颜色或手动调整
• 突出细节 – 突出图片的表面结构
• 剪裁 – 根据需要将图片切割成标准尺寸或自由切割
• 旋转 – 将图片旋转 90°,或者根据水平线校正倾斜的图片
• 透视 – 校正倾斜线,使水平线或建筑更具几何美感
• 白平衡 - 调整颜色使图片看起来更自然
• 画笔 - 曝光、饱和度、亮度或色温的局部调整
• 局部调整 - 著名的“控制点”技术:图片上最多设置 8 点,然后指定美化效果,下一步的工作可以交给算法
• 修复 - 在集体照片中移除不速之客
• 晕影 - 在图片的角落添加柔和的阴影,创造出类似于大光圈拍摄的美丽效果
• 文字 - 添加艺术或纯文本风格的文本
• 曲线 - 照片中亮度等级的精确控制
• 展开 - 增加画布的大小,并使用图片内容以智能方式填充新空间
• 镜头模糊 - 将焦外成像效果(背景柔化)添加到图片中,使其更加美观,适合肖像摄影
• 魅力光晕 - 为图片增添迷人的光晕,适合时尚摄影或肖像拍摄
• 色调对比度 - 局部强化阴影,中间色调和高光部分的细节
• HDR 景观 - 创造多重曝光效果,让你的图片更好
• 戏剧效果 - 为你的图片增添世界末日的气氛(6 种样式)
• 斑驳- 图片通过强烈的风格特效和纹理叠加,呈现前卫效果
• 粗粒胶片 - 通过逼真的颗粒创造出现代的胶片效果
• 复古 - 让图片呈现出用20世纪50年代、60年代或70年代流行的彩色胶片拍摄的效果。
• Retrolux – 借助漏光、划痕、胶片风格等功能,图片充满怀旧感
• 黑白电影 - 利用逼真的颗粒效果和“洗白”特效,让图片呈现黑白电影的风格
• 黑白 - 以暗室为灵感,制作经典的黑白照片
• 相框 - 将可调尺寸的相框添加到图片中
• 双重曝光 - 以拍摄电影和数字图片处理为灵感,提供多种混合模式,让您可以轻松混合两张图片
• 美颜 - 亮眼,提亮面部或嫩肤
• 面部姿态 - 根据三维模型调整人物肖像的姿势
如何在snapseed中文版中挖掘背景?
1、打开要处理的图片,然后点击样式取消样式,因为在编辑样式界面中默认打开图片。
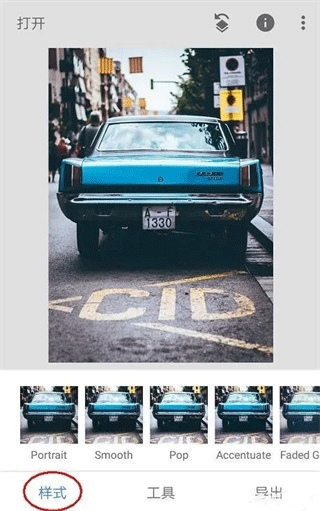
2、点击工具,找到双曝光工具并打开它
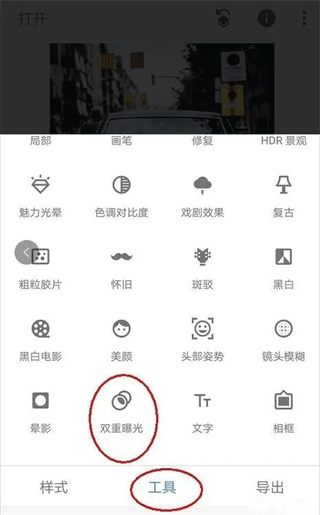
3、进入双曝光工具后,点击+号添加一张我们想要改变背景的图片,如下图所示。添加图片后,食指和拇指控制图片,拖动、放大和缩小图片,使我们想要扣的角色与背景重叠在更合适和理想的位置。
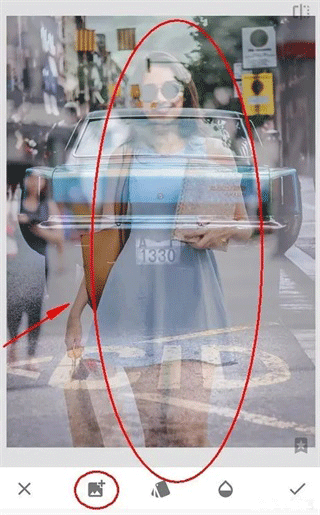
4、点击第三个不透明工具,将不透明度设置为最大,将滑块移动到最右边,然后点击√确定图片并返回主菜单。
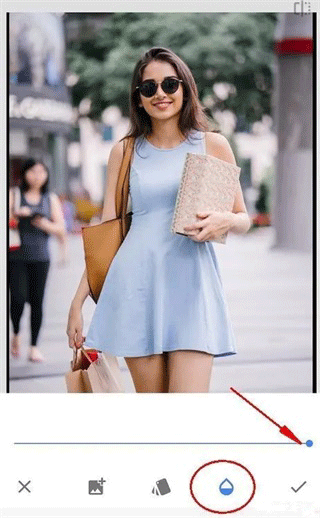
5、点击右上角的第一个工具,然后点击插入修改工具,如下图所示:
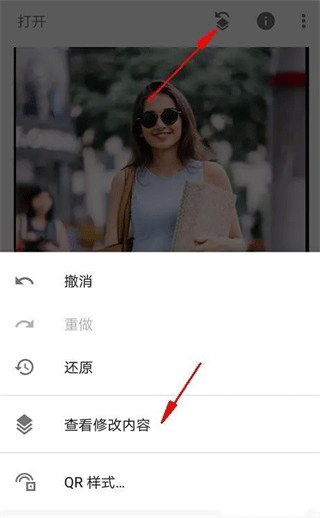
6、进入查看修改后的内容工具后,我们可以看到刚刚添加的双曝光步骤,点击双曝光的小导向箭头,然后点击中间的刷工具,点击刷工具进入我们的蒙版进行编辑。

7、进入蒙版后,注意参数。此时,双曝光参数为100。用画笔涂抹图片后,涂抹区域显示人物。这意味着当我们使用双曝光值100涂抹图片时,图片将显示添加到后面的人物图片。相反,如果双曝光参数为0,则图片将再次显示背景作为汽车的效果。
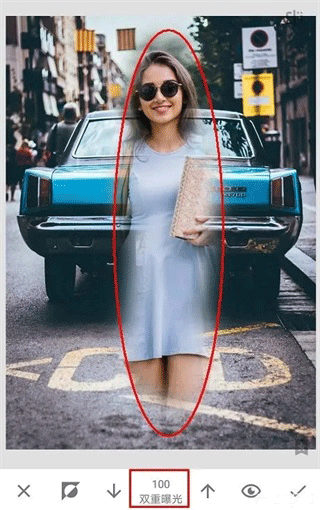
8、不要改变参数,用双曝光100的参数涂抹角色的大致轮廓。如下图所示,整个角色已被涂抹,但角色的轮廓边缘必须修复。

9、涂抹后,点击工具栏的小眼睛,如下图所示。涂抹区域变成红色,相当于PS的快速蒙版效果,有时会让我们更直观地区分轮廓边缘,但我们处理的图片轮廓边缘颜色太浅,所以不适用。(小眼快速蒙版效果往往好用,但偶尔也有例外。建议每次涂抹后使用,看效果如何。效果好就用,不好就不用。)
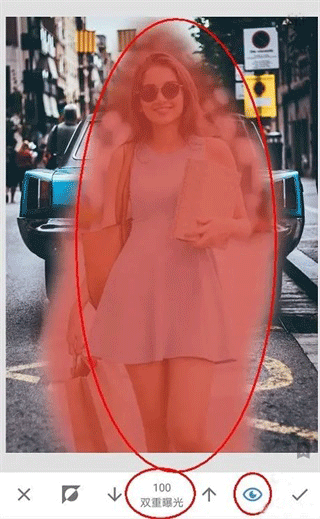
10、当我们涂抹角色的边缘轮廓时,拇指和食指可以在图片上扩展,图片可以最大限度地方便我们处理。但如下图所示:即使图片最大化,角色小轮廓的手指也太大,无法准确涂抹。这里的建议是使用双曝光0值而不显示一些内容。
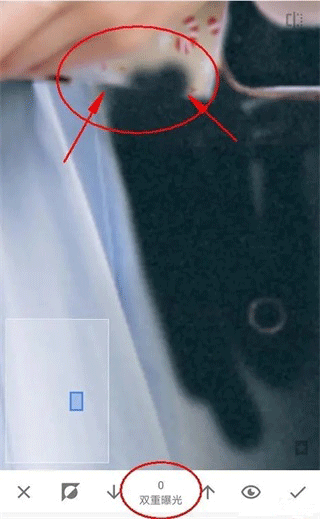
11、然后用双曝光100参数从角色内部到外部轮廓恢复,以便处理边缘,如下图所示:
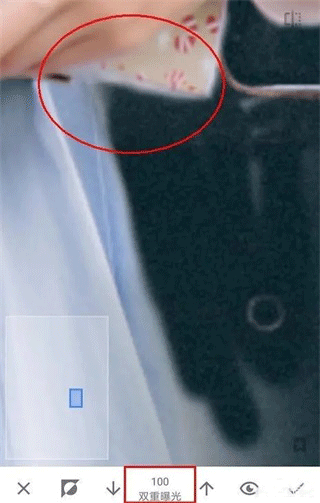
12、另一种方法是放大图片,分离角色的轮廓边缘,最后处理离角色轮廓边缘的区域。因为远离角色的轮廓区域,所以你可以稍微缩小一点图片来涂抹,很快就完成了。
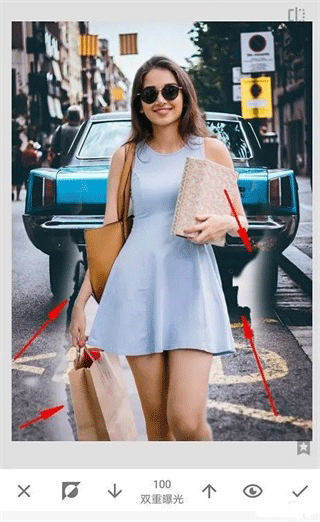
13、如下图所示:终于涂抹完了,手机处理这种类型非常困难,尤其是轮廓边缘比较复杂的情况,但还是终于涂抹完了。
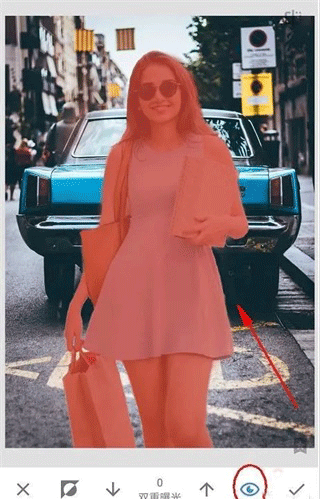
14、取消小眼睛看效果,然后点击√决定再次返回主页。

15、最后,再次单击样式工具,为图片选择一个有效的模板,然后保存图片。(保存时请使用导出,这是一种无损导出方法)
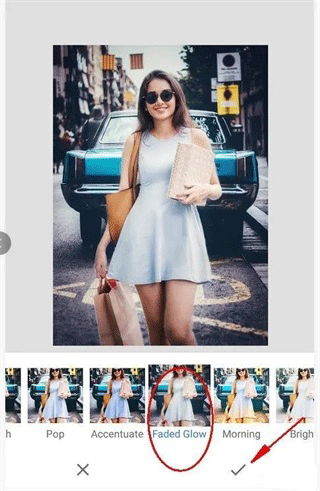
Snapseed中文版蒙版详细教程
很多人不知道Snapseed中的“蒙版”功能,也不知道如何使用蒙版功能。今天给大家讲讲Snapseed的蒙版功能,希望对大家有所帮助。
什么是蒙版?
PS中蒙版用纯黑色表示不使用调整区,纯白色表示使用调整区,灰色表示部分使用调整区。
Snapseed中的蒙版工具类似于PS中的蒙版工具。例如,如果你想让一张彩色照片变成黑白,但想在照片中保留主体的颜色,你需要使用蒙版工具。
蒙版有很多用途,如局部调整、合成照片、制作特效等。这些都可以通过Snapseed的蒙版功能来实现。局部调整和双重曝光应该是常见的。本文将详细介绍Snapseed蒙版的使用教程
二、蒙版使用教程
1、蒙版在哪里
在snapseed中,[蒙版]不是一个单独的工具,在工具栏中找不到。它是一个隐藏的功能,在使用蒙版工具之前,我们需要完成一些后期修复步骤的调整。
[蒙版]工具的进入需要点击“左箭头”按钮,点击“查看修改内容”,然后找到具体的调整步骤,点击“箭头”,然后点击中间按钮进入蒙版操作界面,如下图所示:

2、单色调整
蒙版修图最常用的技巧之一就是把色彩丰富的照片留在黑白背景上,主要场景是彩色的,比如下图中的照片:
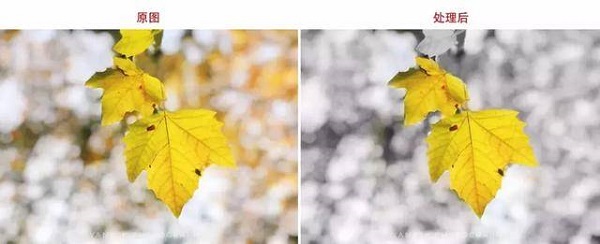
这种效果可以很容易地用蒙版来处理
第一,需要将照片全部调整为黑白,直接使用[黑白滤镜]:
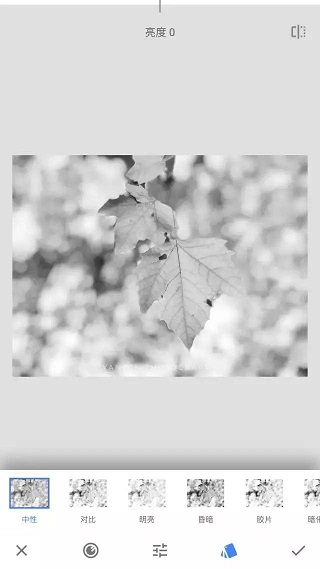
第二,回到主页,点击右上角的箭头,查看修改后的内容,进入蒙版工具:
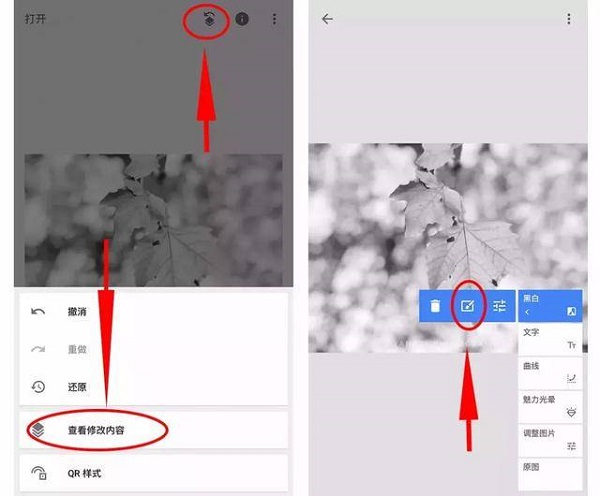
第三步,直接用手指涂抹背景区,背景变黑变白,不要涂抹叶子:
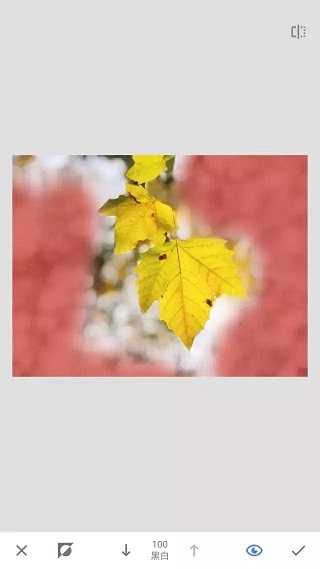
需要注意的是,叶子的边缘要涂到位,照片要放大,一点一点仔细涂抹,边缘细节的颜色要尽量涂到位:

第四步,涂抹完成后,可点击右下角“√“,然后点击左上角的箭头,回到主页,背景变成黑白,叶子保留原来的黄色,直接导出照片,完成单一颜色的蒙版处理。
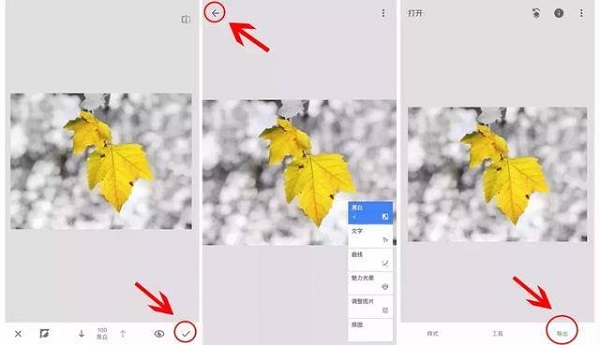
3、局部调整
有些照片的局部颜色或曝光可能不够好。我们只想调整局部,也可以通过[蒙版]来实现。例如,如果我们只想提高前景海滩的饱和度,我们可以首先提高照片的整体饱和度,然后用蒙版留下前景海滩的局部饱和度。
第一步是使用[调整图片]来提高饱和度:
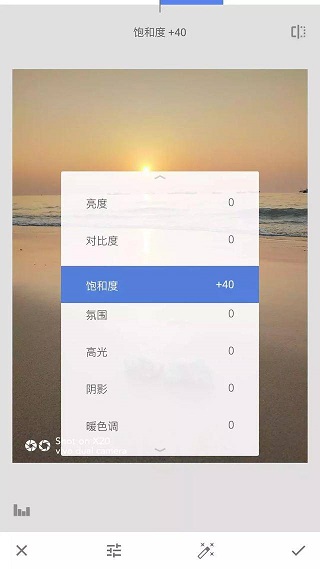
第二步:单击右上角的箭头查看修改后的内容-进入蒙版选项:
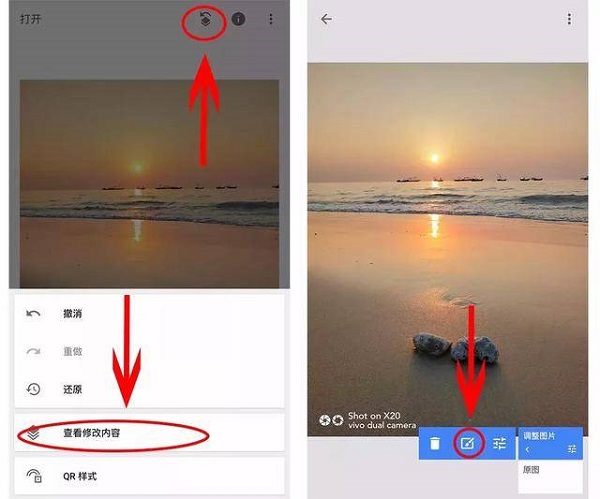
第三步:进入蒙版操作界面后,直接涂抹前景海滩,点击右下角[眼睛]按钮显示涂层区域(红色区域):
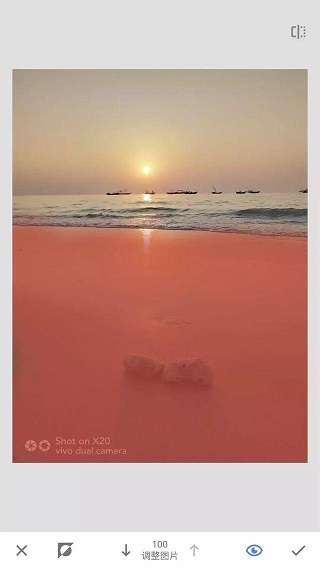
涂抹后,可以导出保存和导出照片,完成前景海滩的局部色彩处理,完全不影响背景天空的色彩。对比图如下:
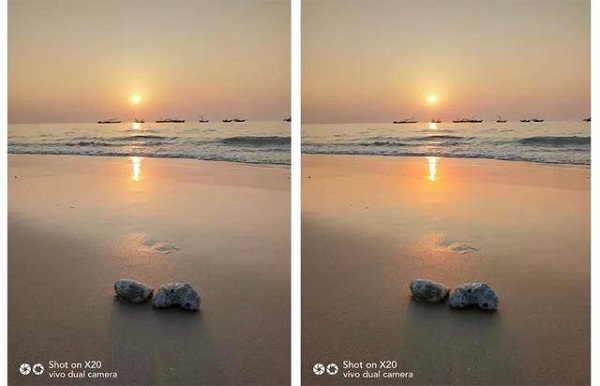
三、总结
蒙版是一种隐藏的工具,它可以处理任何操作步骤,以达到局部调整的效果。除上述两种处理技能外,其他步骤也可以使用蒙版,如局部曝光、色温蒙版调整、曲线、滤镜等。
蒙版是一种非常强大的局部处理工具。本教程是一个示范。您可以从一个例子中得出推论,尝试其他后期步骤的蒙版处理,以实现对蒙版工具的深入理解和操作实践。
更新日志
v2.21.0.566275366版本
• 在“设置”中增加了对深色主题模式的支持
• Bug修复
- 上一篇:彩虹多多app下载-彩虹多多app手机版v6.1.1
- 下一篇:返回列表
相关推荐
-

青島夠級遊戲大廳正版下载-青島夠級遊戲大廳苹果版v3.4.1
立即下载
-

仙爵棋牌中文版安卓版下载-仙爵棋牌中文版免费版v1.5.4
立即下载
-

首選棋牌sx862最新版下载-首選棋牌sx862最新版v9.6.4
立即下载
-
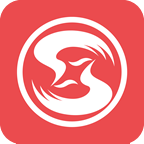
南方双彩手机版app软件免费版下载-南方双彩手机版app软件中文版v4.8.5
立即下载
-

神殿棋牌hd版官方版下载-神殿棋牌hd版老版本v3.6.7
立即下载
-

酷玩鬥地主安卓版官方版下载-酷玩鬥地主安卓版安卓版v8.3.4
立即下载
-

我想成为创造者2023最新版下载-我想成为创造者2023最新版老版本v3.7.3
立即下载
-

安师傅app下载-安师傅app苹果版v1.2.3
立即下载
相关资讯
- 03-08ceshi444
- 03-08神魔大陆鱼竿在哪买(神魔大陆怀旧版)
- 03-08投屏投影仪怎么用(投影仪投屏器使用方法)
- 03-08侠盗飞车4自由城(侠盗飞车圣安地列斯秘籍)
- 03-08自动检测删除微信好友软件—自动检测删除微信好友软件免费
- 03-08战争机器v1.2修改器(战争机器5十一项修改器)
- 03-08防御阵型觉醒2攻略(防御阵型觉醒通关教程)
- 03-08斗战神新区赚钱攻略(斗战神新区开服表)
- 03-08win11平板键盘不自动弹出、win10平板模式键盘不出来
- 03-08电脑忽然严重掉帧
- 站长推荐
- 热门排行
-
1

最后的原始人腾讯版下载-最后的原始人腾讯版2023版v4.2.6
类别:休闲益智
11-18立即下载
-
2

坦克世界闪击战亚服下载-坦克世界闪击战亚服2023版v2.1.8
类别:实用软件
11-18立即下载
-
3

最后的原始人37版下载-最后的原始人37版免安装v5.8.2
类别:动作冒险
11-18立即下载
-
4

最后的原始人官方正版下载-最后的原始人官方正版免安装v4.3.5
类别:飞行射击
11-18立即下载
-
5

砰砰法师官方版下载-砰砰法师官方版苹果版v6.1.9
类别:动作冒险
11-18立即下载
-
6

最后的原始人2023最新版下载-最后的原始人2023最新版安卓版v3.5.3
类别:休闲益智
11-18立即下载
-
7

砰砰法师九游版下载-砰砰法师九游版电脑版v8.5.2
类别:角色扮演
11-18立即下载
-
8

最后的原始人九游版下载-最后的原始人九游版微信版v5.4.2
类别:模拟经营
11-18立即下载
-
9

汉家江湖满v版下载-汉家江湖满v版2023版v8.7.3
类别:棋牌游戏
11-18立即下载
- 推荐资讯
-
- 03-08 自学编程入门先学什么
- 03-08 暗黑破坏神正义套装(武僧正义套装技能加点)
- 03-08 苹果电脑jsp文件怎么打开(苹果电脑 JSP 文件打开指南)
- 03-08 龙族幻想源光晶石1(龙族幻想源光进化石怎么用)
- 03-08 financial怎么读(financial读音,详细解析发音技巧)
- 03-08 魔神英雄传fc攻略(魔神英雄传fc传说之剑在哪)
- 03-08 python自带的库有哪些(Python 自带库大全,覆盖各项开发需求)
- 03-08 邮箱格式正则表达式怎么写(邮箱格式正则表达式大全,满足各种应用场景)
- 03-08 随机数表怎么读数(随机数表,高效解读方法详解)
- 03-08 零基础学it从哪方面学起