更新显卡驱动怎么弄(Win10更新驱动后黑屏)
发布:2024-04-05 16:17:05 67
显卡驱动是相当重要的一环。一旦显卡驱动不兼容或者过时,游戏画面会出现卡顿、闪烁等问题,影响游戏体验。因此,定期更新显卡驱动是非常必要的。
一、查看当前显卡驱动版本
在更新显卡驱动之前,我们需要先查看当前的显卡驱动版本。方法如下:
1. 在桌面上右键点击“计算机”或者“此电脑”,选择“管理”。
2. 在左侧菜单中选择“设备管理器”,点击“显示适配器”。
3. 右键点击你的显卡,选择“属性”,点击“驱动程序”选项卡,即可看到当前的显卡驱动版本。
二、下载显卡驱动程序
在确定当前显卡驱动版本之后,我们需要去官网下载最新的显卡驱动程序。方法如下:
1. 在浏览器中输入你的显卡品牌名称,进入官网。
2. 选择“支持”或者“驱动程序”选项,然后选择你的显卡型号和操作系统版本。
3. 点击下载按钮,等待下载完成。
三、安装显卡驱动程序
在下载完成后,我们需要按照以下步骤安装显卡驱动程序:
1. 双击下载的显卡驱动程序,打开安装向导。
2. 点击“下一步”按钮,直到出现“安装选项”页面。
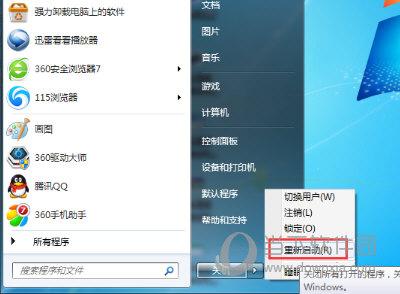
3. 勾选“执行清除安装”,然后点击“下一步”按钮。
4. 等待驱动程序安装完成,然后重新启动电脑。
四、测试显卡驱动是否更新成功
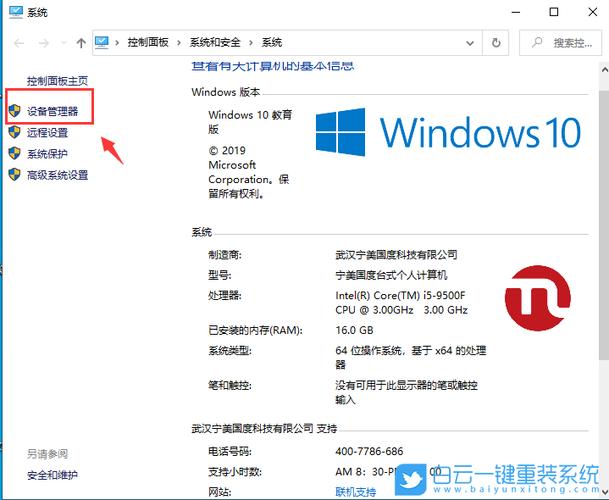
在安装完成后,我们需要测试显卡驱动是否更新成功。方法如下:
1. 重启电脑,进入游戏。
2. 观察游戏画面是否卡顿、闪烁等问题是否解决。
3. 如果问题依然存在,需要重新安装显卡驱动程序或者尝试其他解决方法。
更新显卡驱动可能会耗费一些时间,但是它可以帮助你解决游戏中的问题,提高游戏体验。因此,定期更新显卡驱动是非常必要的。
Win10更新驱动后黑屏
尝试重启电脑
出现Win10更新驱动后黑屏的问题,有时候只是因为系统没有正常启动而已。因此,我们可以先尝试着重启电脑,看看问题是否能够得到解决。具体操作方法如下:
1.按下电脑电源键,将电脑关闭;
2.等待几秒钟后,再按下电脑电源键,将电脑重新启动。
如果问题得到解决,那么恭喜你,你已经成功解决了Win10更新驱动后黑屏的问题了。
进入安全模式
如果重启电脑后,问题依然存在,那么我们可以尝试进入安全模式。进入安全模式后,我们可以尝试卸载或者回滚驱动程序,从而解决Win10更新驱动后黑屏的问题。具体操作方法如下:
1.按下电脑电源键,将电脑关闭;
2.按下电脑电源键,待电脑启动时,按F8或者Shift+F8键进入安全模式;
3.在安全模式下,打开设备管理器,找到黑屏的设备,并卸载或回滚驱动程序。
使用恢复工具
如果以上方法都无法解决Win10更新驱动后黑屏的问题,那么我们可以尝试使用系统恢复工具。系统恢复工具可以将系统恢复到之前正常运行的状态,从而解决问题。具体操作方法如下:
1.按下电脑电源键,将电脑关闭;
2.按下电脑电源键,待电脑启动时,按F11或者Ctrl+F11键进入系统恢复工具;
3.在系统恢复工具中,选择一个之前的系统恢复点,进行恢复即可。
寻求专业帮助
如果以上方法都无法解决Win10更新驱动后黑屏的问题,那么我们可以考虑寻求专业帮助。专业的电脑维修人员可以更加准确地诊断问题,并给出最佳的解决方案。
Win10更新驱动后黑屏是一个比较常见的问题。如果遇到这个问题,不要惊慌,可以根据以上方法一步一步进行解决。如果以上方法都无法解决问题,那么不妨寻求专业帮助。
更新显卡驱动对于电脑性能和游戏体验的提升至关重要,但在操作过程中也可能会遇到各种问题。通过本文的介绍,相信大家已经掌握了更新显卡驱动的基本方法和解决驱动更新后出现的黑屏问题的技巧。我们也要注意备份驱动和定期检查更新,以保证电脑的稳定运行。希望本文能够为大家提供帮助,让大家的电脑运行更加顺畅。
- 上一篇:音频转换器mp3(mp3提取转换器)
- 下一篇:返回列表
相关推荐
- 04-05神魔大陆鱼竿在哪买(神魔大陆怀旧版)
- 04-05侠盗飞车4自由城(侠盗飞车圣安地列斯秘籍)
- 04-05战争机器v1.2修改器(战争机器5十一项修改器)
- 04-05防御阵型觉醒2攻略(防御阵型觉醒通关教程)
- 04-05斗战神新区赚钱攻略(斗战神新区开服表)
- 04-05lol无双剑姬(老版无双剑姬百科)
- 站长推荐
- 热门排行
-
1

最后的原始人腾讯版下载-最后的原始人腾讯版2023版v4.2.6
类别:休闲益智
11-18立即下载
-
2

坦克世界闪击战亚服下载-坦克世界闪击战亚服2023版v2.1.8
类别:实用软件
11-18立即下载
-
3

最后的原始人37版下载-最后的原始人37版免安装v5.8.2
类别:动作冒险
11-18立即下载
-
4

最后的原始人官方正版下载-最后的原始人官方正版免安装v4.3.5
类别:飞行射击
11-18立即下载
-
5

砰砰法师官方版下载-砰砰法师官方版苹果版v6.1.9
类别:动作冒险
11-18立即下载
-
6

最后的原始人2023最新版下载-最后的原始人2023最新版安卓版v3.5.3
类别:休闲益智
11-18立即下载
-
7

砰砰法师九游版下载-砰砰法师九游版电脑版v8.5.2
类别:角色扮演
11-18立即下载
-
8

最后的原始人九游版下载-最后的原始人九游版微信版v5.4.2
类别:模拟经营
11-18立即下载
-
9

汉家江湖满v版下载-汉家江湖满v版2023版v8.7.3
类别:棋牌游戏
11-18立即下载
- 推荐资讯
-
- 02-17ceshi444
- 11-18神魔大陆鱼竿在哪买(神魔大陆怀旧版)
- 11-21投屏投影仪怎么用(投影仪投屏器使用方法)
- 11-23侠盗飞车4自由城(侠盗飞车圣安地列斯秘籍)
- 11-23自动检测删除微信好友软件—自动检测删除微信好友软件免费
- 11-25战争机器v1.2修改器(战争机器5十一项修改器)
- 11-27防御阵型觉醒2攻略(防御阵型觉醒通关教程)
- 11-27斗战神新区赚钱攻略(斗战神新区开服表)
- 11-27win11平板键盘不自动弹出、win10平板模式键盘不出来
- 11-27电脑忽然严重掉帧








