win7定时关机(win7电脑设置定时关机程序)
发布:2025-02-21 13:59:47 99
在日常使用Windows电脑过程中,有时候需要定时关机,比如下载完文件后想让电脑自动关机等。这时候,Win7系统提供了一种非常方便的定时关机的方法,下面我们就来详细介绍一下。
1、打开“命令提示符”
首先我们需要打开“命令提示符”,可以通过按下Win+R快捷键打开运行窗口,输入cmd,然后按下回车键即可打开。
也可以直接在开始菜单中搜索“命令提示符”并打开。
2、输入定时关机命令
在“命令提示符”中输入“shutdown -s -t 秒数”,其中“秒数”是游戏玩家想要设置的定时关机时间,单位为秒。
比如游戏玩家想要在1小时后关机,就输入“shutdown -s -t 3600”。
3、取消定时关机
如果游戏玩家想要取消已经设置好的定时关机,可以在“命令提示符”中输入“shutdown -a”即可取消。
4、查看定时关机时间
如果游戏玩家想要查看已经设置好的定时关机时间,可以在“命令提示符”中输入“shutdown -t”,就会显示出当前的定时关机时间。
总的来说,使用Win7系统自带的命令提示符来设置定时关机非常方便简单,而且无需安装任何第三方软件,非常方便实用。
win7电脑设置定时关机程序
1、打开“计划任务”
Win7电脑自带了“计划任务”功能,可以帮助我们轻松实现定时关机的功能。我们需要打开计划任务。具体步骤为:点击“开始”菜单,选择“控制面板”,在控制面板中选择“管理工具”,然后点击“任务计划程序”进入计划任务界面。
2、创建新任务
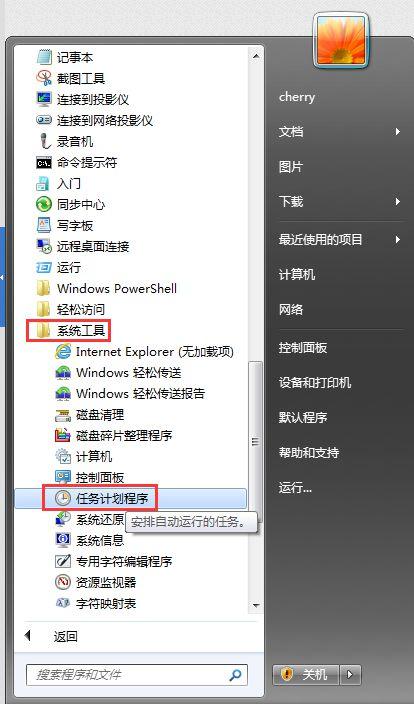
在计划任务界面中,我们需要创建一个新任务。具体步骤为:在计划任务窗口左侧的菜单栏中,点击“创建基本任务”,弹出创建任务向导。
3、设置任务名称和触发器
在创建任务向导中,我们需要设置任务的名称和触发器。我们需要为任务命名,例如“定时关机”。接着,需要选择触发器,也就是指定任务何时启动。可以选择一次性、每天、每周、每月等不同的触发器方式,根据实际需求进行选择。
4、设置操作
在设置完触发器后,我们需要设置任务的具体操作。具体步骤为:选择“启动程序”作为任务操作,然后在“程序或脚本”框中输入“shutdown.exe”,在“添加参数”框中输入“/s /t 0”。
5、完成任务设置
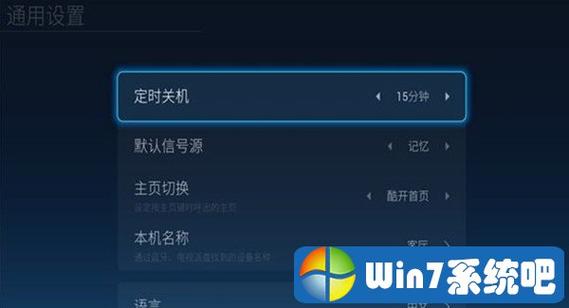
在设置完任务操作后,我们需要对任务设置进行一次最终的确认。如果设置正确无误,可以点击“完成”按钮,任务就会自动保存并在指定时间自动执行。
通过以上步骤,我们就可以在Win7电脑上轻松设置定时关机程序了。如果需要取消定时关机,可以在计划任务界面中找到对应的任务并删除。希望这篇文章对大家有所帮助,让大家能够更加方便地使用Win7电脑。
定时关机功能能够帮助我们更好地管理电脑,避免长时间运行导致的不必要损耗和安全隐患。如果需要长时间运行的任务,也可以选择关闭定时关机功能。在使用定时关机功能时,建议大家根据自己的需求和实际情况设置相应的时间,以达到最佳效果。希望这篇文章能够帮助大家更好地使用win7电脑,提高工作和生活的效率。
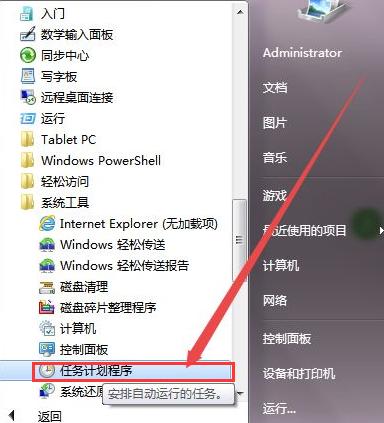
- 上一篇:dnf最值得幻化的四把武器(蓝拳武器幻化什么武器漂亮帅)
- 下一篇:返回列表
相关推荐
- 02-21魅影直播平台(新互动直播体验)
- 02-21歪歪漫画韩漫在线观看免费(免费漫画vip)
- 02-21羞羞漫画❤️免费登录入口(揭秘成人漫画平台的魅力与挑战)
- 02-21魅影直播app(魅影1.8直播地址)
- 02-21神魔大陆鱼竿在哪买(神魔大陆怀旧版)
- 02-21侠盗飞车4自由城(侠盗飞车圣安地列斯秘籍)
- 站长推荐
- 热门排行
-
1

最后的原始人腾讯版下载-最后的原始人腾讯版2023版v4.2.6
类别:休闲益智
11-18立即下载
-
2

坦克世界闪击战亚服下载-坦克世界闪击战亚服2023版v2.1.8
类别:实用软件
11-18立即下载
-
3

最后的原始人37版下载-最后的原始人37版免安装v5.8.2
类别:动作冒险
11-18立即下载
-
4

最后的原始人官方正版下载-最后的原始人官方正版免安装v4.3.5
类别:飞行射击
11-18立即下载
-
5

砰砰法师官方版下载-砰砰法师官方版苹果版v6.1.9
类别:动作冒险
11-18立即下载
-
6

最后的原始人2023最新版下载-最后的原始人2023最新版安卓版v3.5.3
类别:休闲益智
11-18立即下载
-
7

砰砰法师九游版下载-砰砰法师九游版电脑版v8.5.2
类别:角色扮演
11-18立即下载
-
8

最后的原始人九游版下载-最后的原始人九游版微信版v5.4.2
类别:模拟经营
11-18立即下载
-
9

汉家江湖满v版下载-汉家江湖满v版2023版v8.7.3
类别:棋牌游戏
11-18立即下载
- 推荐资讯
-
- 10-12魅影直播平台(新互动直播体验)
- 02-173d电影播放器合集(3d电影播放软件有哪些)
- 10-12歪歪漫画韩漫在线观看免费(免费漫画vip)
- 10-12羞羞漫画❤️免费登录入口(揭秘成人漫画平台的魅力与挑战)
- 10-12魅影直播app(魅影1.8直播地址)
- 11-18神魔大陆鱼竿在哪买(神魔大陆怀旧版)
- 11-21投屏投影仪怎么用(投影仪投屏器使用方法)
- 11-23侠盗飞车4自由城(侠盗飞车圣安地列斯秘籍)
- 11-23自动检测删除微信好友软件—自动检测删除微信好友软件免费
- 11-25战争机器v1.2修改器(战争机器5十一项修改器)
- 最近发表
-
- 战天下手游下载-战天下手游免安装v2.9.1
- 王者英雄之枪战传奇0.1折版下载-王者英雄之枪战传奇0.1折版老版本v7.2.6
- 僵尸逃亡大作战下载-僵尸逃亡大作战安卓版v6.3.6
- 天道只手遮天下载-天道只手遮天安卓版v2.4.7
- CSGO开箱模拟器手机版下载-CSGO开箱模拟器手机版免费版v6.9.4
- 大侠式人生重制版下载-大侠式人生重制版免安装v3.2.2
- 全民iwanna中文版下载-全民iwanna中文版最新版v5.7.6
- 点亮城市无限金币无限钻石2024下载-点亮城市无限金币无限钻石2024安卓版v6.5.4
- 全民iwanna手机版下载-全民iwanna手机版苹果版v5.8.2
- 梦幻魔法屋2024最新版下载-梦幻魔法屋2024最新版怀旧版v8.4.4








