怎么默认ie浏览器;怎么默认ie浏览器win11
发布:2023-12-02 23:40:37 93
随着Win11的推出,很多用户希望将默认浏览器设置为IE浏览器,以满足个人使用偏好。本文将详细介绍在Win11系统中,如何将IE浏览器设置为默认浏览器的方法,帮助用户更便捷地定制自己的浏览体验。
一、进入系统设置
在Win11系统中,点击桌面左下角的“开始”按钮,打开系统菜单。选择“设置”图标,进入系统设置页面。
二、选择应用设置
在系统设置页面中,找到并点击“应用”选项。这里列出了系统中安装的所有应用程序,包括浏览器。
三、找到默认应用设置
在“应用”页面中,您可以看到左侧导航栏中有一个“默认应用”选项,点击进入。在这个页面,您可以设置系统默认使用的应用,包括浏览器。
四、更改默认浏览器
在“默认应用”页面下拉至底部,找到“Web 浏览器”选项。点击该选项,系统将列出所有已安装的浏览器应用。在这里,选择IE浏览器,将其设置为默认浏览器。
五、确认更改
完成上述步骤后,系统会提示您确认更改。点击确认按钮,系统将保存您的设置。IE浏览器已被成功设置为默认浏览器。
六、检查生效
为了确保更改已经生效,您可以打开任意一个链接或文件,系统将使用IE浏览器来打开。如果一切正常,说明您已经成功将IE浏览器设置为Win11系统的默认浏览器。
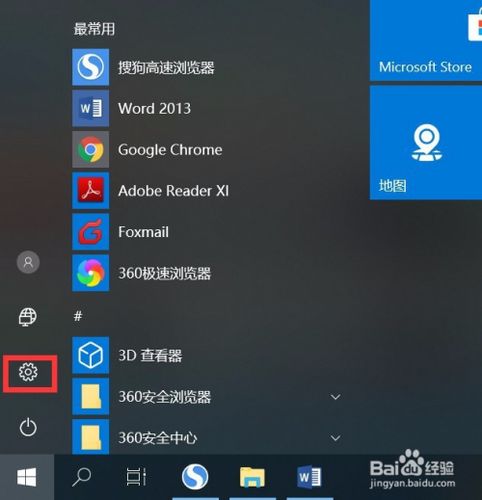
七、遇到问题怎么办
如果在操作过程中遇到问题,建议参考微软官方文档或在线社区,了解更多关于默认应用设置的信息。也可以查阅IE浏览器的官方支持文档,获取专业的帮助和指导。
通过以上步骤,您已经成功学会了在Win11系统中将IE浏览器设置为默认浏览器的方法。这一操作可以满足用户对浏览器的个性化需求,提供更加灵活的使用体验。希望本文的指导对您有所帮助,让您更好地掌握Win11系统的设置。
如果您有其他关于Win11系统或IE浏览器的问题,建议随时查阅相关官方文档或社区,获取及时的支持和解答。
八、定期更新浏览器
为了获得更好的浏览体验,建议定期更新IE浏览器。微软会发布浏览器更新,包括性能优化、安全性提升等方面的改进。您可以在IE浏览器设置中找到“关于”或“帮助”选项,查看并安装可用的更新。
九、个性化IE浏览器
IE浏览器提供了丰富的个性化选项,您可以根据自己的喜好调整浏览器设置,包括主题、启动页、搜索引擎等。通过个性化设置,使IE浏览器更符合您的使用习惯。
十、备份书签和设置
在更改默认浏览器或升级浏览器版本时,建议提前备份您的书签和浏览器设置。这样可以确保在操作过程中不会丢失重要的浏览记录和个性化设置。
十一、参与社区讨论
IE浏览器有着庞大的用户社区,您可以加入相关的社交媒体群组或论坛,与其他用户分享经验、解决问题。这样可以更深入地了解IE浏览器的使用技巧,获得更多实用的建议。
您已经学会了如何在Win11系统中将IE浏览器设置为默认浏览器,并了解了一些使用技巧和建议。随着技术的不断发展,IE浏览器可能会有新的功能和改进,建议您保持关注相关更新,以获取更好的浏览体验。
在使用IE浏览器的过程中,如果遇到任何问题,可以随时参考微软官方支持文档或在线社区,获取帮助。希望您在使用IE浏览器时能够愉快、高效地浏览各类网页,满足您的上网需求。
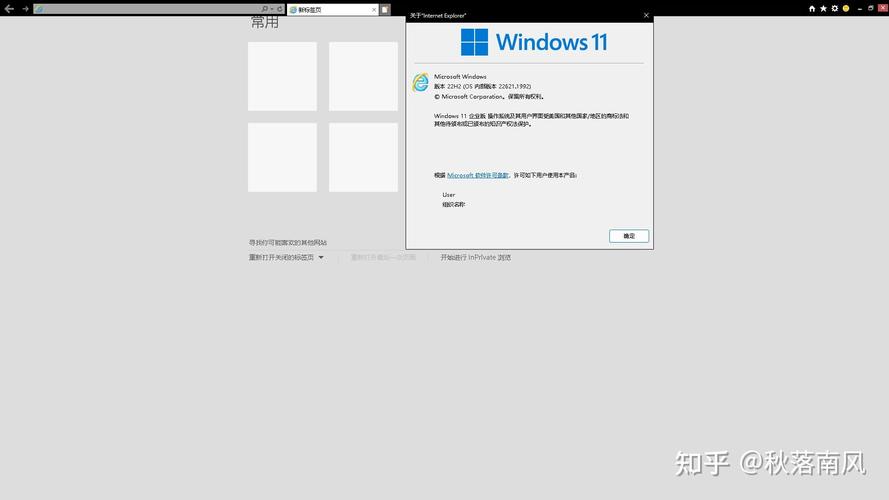
- 上一篇:抖音我怕他们图我的钱—我怕她图我钱
- 下一篇:返回列表
相关推荐
- 12-02投屏投影仪怎么用(投影仪投屏器使用方法)
- 12-02自动检测删除微信好友软件—自动检测删除微信好友软件免费
- 12-02win11平板键盘不自动弹出、win10平板模式键盘不出来
- 12-02电脑忽然严重掉帧
- 12-02只输入真实姓名找人抖音、只输入真实姓名找人抖音怎么弄
- 12-02投影仪能手机投电影吗_投影仪能不能手机投屏
- 站长推荐
- 热门排行
-
1

最后的原始人腾讯版下载-最后的原始人腾讯版2023版v4.2.6
类别:休闲益智
11-18立即下载
-
2

坦克世界闪击战亚服下载-坦克世界闪击战亚服2023版v2.1.8
类别:实用软件
11-18立即下载
-
3

最后的原始人37版下载-最后的原始人37版免安装v5.8.2
类别:动作冒险
11-18立即下载
-
4

最后的原始人官方正版下载-最后的原始人官方正版免安装v4.3.5
类别:飞行射击
11-18立即下载
-
5

砰砰法师官方版下载-砰砰法师官方版苹果版v6.1.9
类别:动作冒险
11-18立即下载
-
6

最后的原始人2023最新版下载-最后的原始人2023最新版安卓版v3.5.3
类别:休闲益智
11-18立即下载
-
7

砰砰法师九游版下载-砰砰法师九游版电脑版v8.5.2
类别:角色扮演
11-18立即下载
-
8

最后的原始人九游版下载-最后的原始人九游版微信版v5.4.2
类别:模拟经营
11-18立即下载
-
9

汉家江湖满v版下载-汉家江湖满v版2023版v8.7.3
类别:棋牌游戏
11-18立即下载
- 推荐资讯
-
- 11-18神魔大陆鱼竿在哪买(神魔大陆怀旧版)
- 11-21投屏投影仪怎么用(投影仪投屏器使用方法)
- 11-23侠盗飞车4自由城(侠盗飞车圣安地列斯秘籍)
- 11-23自动检测删除微信好友软件—自动检测删除微信好友软件免费
- 11-25战争机器v1.2修改器(战争机器5十一项修改器)
- 11-27防御阵型觉醒2攻略(防御阵型觉醒通关教程)
- 11-27斗战神新区赚钱攻略(斗战神新区开服表)
- 11-27win11平板键盘不自动弹出、win10平板模式键盘不出来
- 11-27电脑忽然严重掉帧
- 11-28只输入真实姓名找人抖音、只输入真实姓名找人抖音怎么弄








