表格中的下拉框怎么设置(下拉框设置,玩转表格中的动态选项)
发布:2024-03-08 23:12:05 98
表格中的下拉框,是数据录入和信息管理的利器,它轻松满足用户从固定选项中选择所需内容的需求。本文将深入解析表格下拉框的设置技巧,助游戏玩家玩转表格中的动态选项,高效提升数据处理。
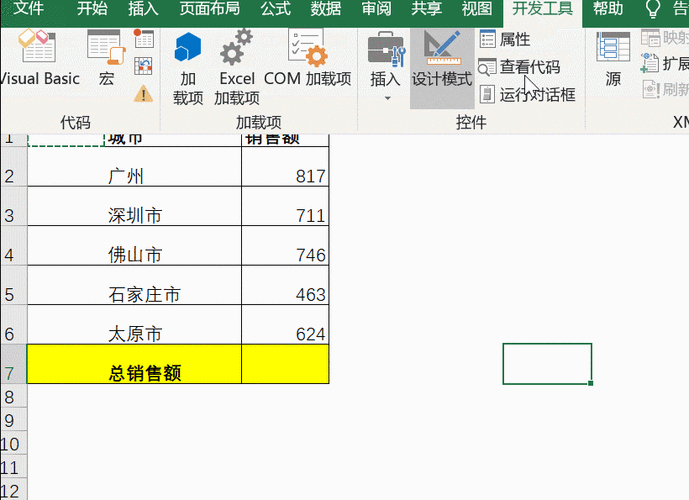
一、创建下拉框
要创建下拉框,首先在表格中选中需要添加下拉框的单元格。接着,点击工具栏上的“数据验证”,然后在弹出的对话框中选择“数据验证”。在“允许”下拉菜单中选择“序列”,并在来源框中输入下拉框选项的有效值或引用包含此类值的单元格。例如,要创建一个包含月份的下拉框,可以在来源框中输入“=MONTHS(1,12)”来生成 1 到 12 的数字,代表 12 个月。
二、限制选项
有时,我们需要限制下拉框中的选项。在数据验证对话框的“条件”选项卡中,可以设置“只使用有效值”和“出错时显示”。选择“只使用有效值”后,表格单元格将仅接受下拉框中的选项,避免用户输入无效值。而“出错时显示”允许游戏玩家自定义无效数据时的提示信息。
三、联动下拉框
联动下拉框是指根据前一个下拉框的选择动态更新后续下拉框的选项。要创建联动下拉框,需要使用间接引用函数。例如,在第一个下拉框中选择国家后,第二个下拉框中的选项将根据所选国家进行更新。可以在第二个下拉框的数据验证来源框中使用以下公式:“=INDIRECT(D1&”!A:A””,FALSE)”,其中 D1 是第一个下拉框单元格的地址。
四、数据有效性
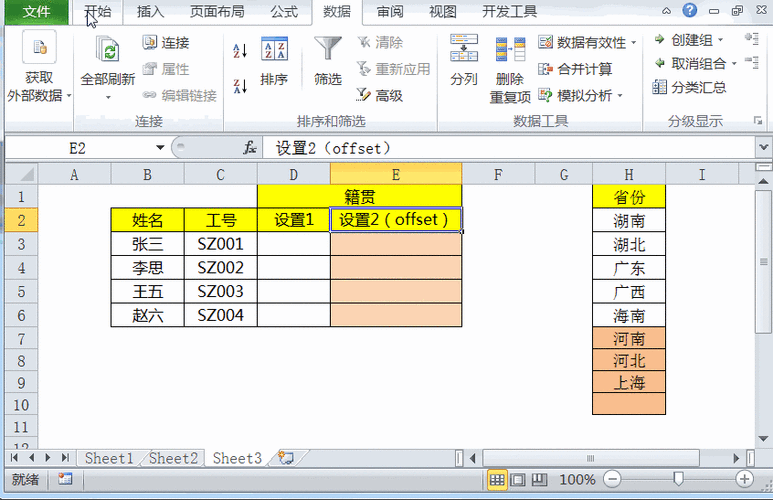
除了限制选项外,还可以使用数据有效性规则来验证数据。在数据验证对话框的“设置”选项卡中,可以设置“允许”下拉菜单中的“自定义”。例如,要限制单元格输入最大值,可以在数据有效性规则中输入“=AND(A1<=100,A1>=0)”,其中 A1 是单元格地址,100 是最大值,0 是最小值。
五、下拉框格式
除了功能性设置外,下拉框的外观格式也很重要。在数据验证对话框的“输入信息”选项卡中,可以设置“输入提示”和“出错警告”的文本。输入提示会在用户选中单元格时显示,而出错警告会在用户输入无效值时显示。还可以调整下拉框箭头的颜色和字体,以匹配表格的整体设计。
六、安全和保护
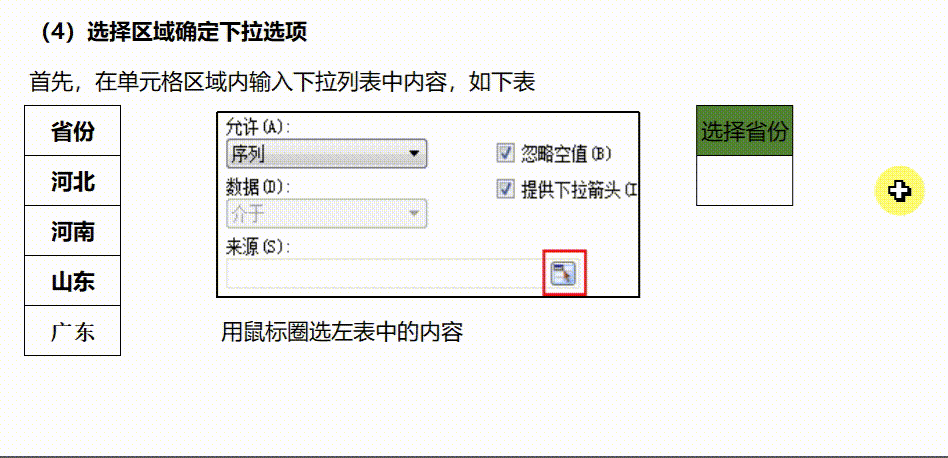
为了防止用户篡改下拉框设置,可以保护工作表或单元格。在“审阅”选项卡中,选择“保护工作表”或“保护单元格”,并设置密码。这样可以确保下拉框的完整性和数据完整性。
通过掌握这些技巧,游戏玩家将能够熟练设置和使用表格中的下拉框。它将帮助游戏玩家创建更规范、更有效率的数据录入表单,并提升信息管理的准确性和便捷性。
- 上一篇:键盘的insert是什么意思
- 下一篇:返回列表
相关推荐
- 03-08ceshi444
- 03-08投屏投影仪怎么用(投影仪投屏器使用方法)
- 03-08自动检测删除微信好友软件—自动检测删除微信好友软件免费
- 03-08win11平板键盘不自动弹出、win10平板模式键盘不出来
- 03-08电脑忽然严重掉帧
- 03-08只输入真实姓名找人抖音、只输入真实姓名找人抖音怎么弄
- 站长推荐
- 热门排行
-
1

最后的原始人腾讯版下载-最后的原始人腾讯版2023版v4.2.6
类别:休闲益智
11-18立即下载
-
2

坦克世界闪击战亚服下载-坦克世界闪击战亚服2023版v2.1.8
类别:实用软件
11-18立即下载
-
3

最后的原始人37版下载-最后的原始人37版免安装v5.8.2
类别:动作冒险
11-18立即下载
-
4

最后的原始人官方正版下载-最后的原始人官方正版免安装v4.3.5
类别:飞行射击
11-18立即下载
-
5

砰砰法师官方版下载-砰砰法师官方版苹果版v6.1.9
类别:动作冒险
11-18立即下载
-
6

最后的原始人2023最新版下载-最后的原始人2023最新版安卓版v3.5.3
类别:休闲益智
11-18立即下载
-
7

砰砰法师九游版下载-砰砰法师九游版电脑版v8.5.2
类别:角色扮演
11-18立即下载
-
8

最后的原始人九游版下载-最后的原始人九游版微信版v5.4.2
类别:模拟经营
11-18立即下载
-
9

汉家江湖满v版下载-汉家江湖满v版2023版v8.7.3
类别:棋牌游戏
11-18立即下载
- 推荐资讯
-
- 02-17ceshi444
- 11-18神魔大陆鱼竿在哪买(神魔大陆怀旧版)
- 11-21投屏投影仪怎么用(投影仪投屏器使用方法)
- 11-23侠盗飞车4自由城(侠盗飞车圣安地列斯秘籍)
- 11-23自动检测删除微信好友软件—自动检测删除微信好友软件免费
- 11-25战争机器v1.2修改器(战争机器5十一项修改器)
- 11-27防御阵型觉醒2攻略(防御阵型觉醒通关教程)
- 11-27斗战神新区赚钱攻略(斗战神新区开服表)
- 11-27win11平板键盘不自动弹出、win10平板模式键盘不出来
- 11-27电脑忽然严重掉帧
- 最近发表
-
- 人民日报少年客户端下载-人民日报少年客户端微信版v5.7.2
- 掌上民政下载-掌上民政中文版v8.1.6
- 虎扑nba下载-虎扑nba怀旧版v4.8.9
- 蒲公英app下载-蒲公英app安卓版v5.5.4
- GuitarTuner吉他调音器下载-GuitarTuner吉他调音器电脑版v5.6.9
- 杭州公租房下载-杭州公租房手机版v8.1.2
- 安居公社app下载-安居公社app手机版v2.8.4
- AICare app最新版下载-AICare app最新版免安装v6.4.4
- 阿吉泰app2024最新版下载-阿吉泰app2024最新版微信版v9.3.3
- ebay app官方版下载-ebay app官方版电脑版v5.8.8








