如何删除图文框不删除文字,如何删除图文框不删除文字呢
发布:2023-12-05 00:16:20 73
在Word文档中,删除图文框是日常编辑中的一项常见需求,有时我们只想删除图文框而保留其中的文字。本文将详细介绍如何实现这一目标,确保编辑更加精准和高效。
一、利用“选择性删除”功能
Word提供了“选择性删除”功能,可以针对图文框中的文字进行精确删除。选中图文框,右键点击选择“选择性删除”并选择“删除图形”,这样就能删除图形而保留文字内容。
二、使用“格式刷”进行复制
选中图文框中的文字,点击Word工具栏中的“格式刷”按钮,然后用鼠标点击要粘贴格式的文字部分。接着,用鼠标在文档中划选要应用格式的区域,这样就能实现只复制文字而不复制图文框。
三、通过“文本框格式”进行调整
选中图文框,点击Word工具栏中的“布局”选项,选择“文本框格式”进行调整。在“填充”和“轮廓”中设置为“无”即可删除图形的填充和轮廓,但保留文字内容。
四、使用“分离文字和对象”功能
在Word中,有“分离文字和对象”功能,选中图文框后点击“布局”选项,选择“分离文字和对象”即可将文字和图形分离,随后可以删除图形而保留文字。
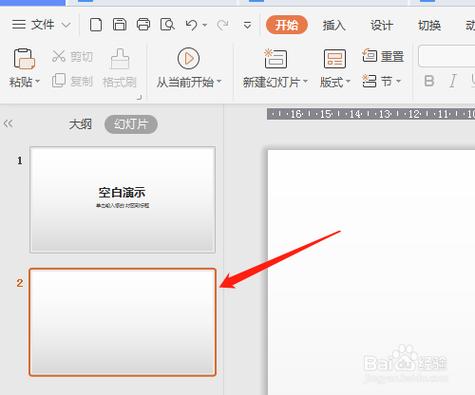
五、调整图文框的“环绕方式”
通过调整图文框的“环绕方式”,选中图文框后点击Word工具栏中的“布局”选项,选择“环绕方式”并设置为“紧密”或“相对于文字”,然后可以直接删除图形。
六、使用“编辑文本”功能
选中图文框,点击Word工具栏中的“布局”选项,选择“编辑文本”,然后就能直接编辑图文框中的文字,而不影响图形的存在。
七、注意事项和建议
在进行删除图文框中的图形时,建议先备份文档以防数据丢失。可以根据实际需求选择合适的方法,确保编辑操作的精确性。
通过以上方法,我们可以在Word文档中删除图文框而保留其中的文字。这些操作的灵活运用可以使编辑更加高效,满足用户对文档排版的个性化需求。
九、未来展望
随着办公软件的不断发展,我们期待未来版本提供更加智能的编辑功能,使用户在处理图文框时更加方便快捷。
十、致读者
在图文框编辑中,保留文字而删除图形是提高文档编辑效率的重要一环。希望本文介绍的方法对读者在日常编辑中有所帮助。
- 上一篇:一千多块的笔记本能买吗
- 下一篇:返回列表
相关推荐
- 12-05投屏投影仪怎么用(投影仪投屏器使用方法)
- 12-05自动检测删除微信好友软件—自动检测删除微信好友软件免费
- 12-05win11平板键盘不自动弹出、win10平板模式键盘不出来
- 12-05电脑忽然严重掉帧
- 12-05只输入真实姓名找人抖音、只输入真实姓名找人抖音怎么弄
- 12-05投影仪能手机投电影吗_投影仪能不能手机投屏
- 站长推荐
- 热门排行
-
1

最后的原始人腾讯版下载-最后的原始人腾讯版2023版v4.2.6
类别:休闲益智
11-18立即下载
-
2

坦克世界闪击战亚服下载-坦克世界闪击战亚服2023版v2.1.8
类别:实用软件
11-18立即下载
-
3

最后的原始人37版下载-最后的原始人37版免安装v5.8.2
类别:动作冒险
11-18立即下载
-
4

最后的原始人官方正版下载-最后的原始人官方正版免安装v4.3.5
类别:飞行射击
11-18立即下载
-
5

砰砰法师官方版下载-砰砰法师官方版苹果版v6.1.9
类别:动作冒险
11-18立即下载
-
6

最后的原始人2023最新版下载-最后的原始人2023最新版安卓版v3.5.3
类别:休闲益智
11-18立即下载
-
7

砰砰法师九游版下载-砰砰法师九游版电脑版v8.5.2
类别:角色扮演
11-18立即下载
-
8

最后的原始人九游版下载-最后的原始人九游版微信版v5.4.2
类别:模拟经营
11-18立即下载
-
9

汉家江湖满v版下载-汉家江湖满v版2023版v8.7.3
类别:棋牌游戏
11-18立即下载
- 推荐资讯
-
- 11-18神魔大陆鱼竿在哪买(神魔大陆怀旧版)
- 11-21投屏投影仪怎么用(投影仪投屏器使用方法)
- 11-23侠盗飞车4自由城(侠盗飞车圣安地列斯秘籍)
- 11-23自动检测删除微信好友软件—自动检测删除微信好友软件免费
- 11-25战争机器v1.2修改器(战争机器5十一项修改器)
- 11-27防御阵型觉醒2攻略(防御阵型觉醒通关教程)
- 11-27斗战神新区赚钱攻略(斗战神新区开服表)
- 11-27win11平板键盘不自动弹出、win10平板模式键盘不出来
- 11-27电脑忽然严重掉帧
- 11-28只输入真实姓名找人抖音、只输入真实姓名找人抖音怎么弄
- 最近发表
-
- cooking fever游戏下载-cooking fever游戏手机版v5.5.6
- 烹饪发烧友原版下载-烹饪发烧友原版最新版v1.9.8
- cookingfever安卓版下载-cookingfever安卓版中文版v4.6.8
- 碧蓝航线反和谐版下载-碧蓝航线反和谐版中文版v1.6.4
- 烹饪发烧友官方版下载-烹饪发烧友官方版安卓版v5.1.4
- 曙光英雄测试服2023正版下载-曙光英雄测试服2023正版最新版v7.4.3
- 曙光英雄应用宝版本下载-曙光英雄应用宝版本怀旧版v8.5.6
- 曙光英雄官服下载-曙光英雄官服电脑版v8.7.3
- 曙光英雄手游qq登录版下载-曙光英雄手游qq登录版微信版v7.9.8
- 碧蓝航线4399服下载-碧蓝航线4399服安卓版v5.9.3








