win10不显示窗口,只显示在任务栏
发布:2023-12-08 10:57:46 58
Win10不显示窗口,只显示在任务栏
随着Windows 10的广泛使用,用户们可能会遇到一些奇怪的问题,其中之一就是窗口不再显示在桌面上,而只显示在任务栏上。这个问题可能会让用户感到困惑,但不用担心,我们将在本文中深入探讨这个问题的各个方面,并提供解决方法。
1. 窗口不显示的原因
为什么窗口不显示在桌面上,而只显示在任务栏上呢?这个问题有多个可能的原因,以下是其中一些可能性:
1.1. 多显示器设置
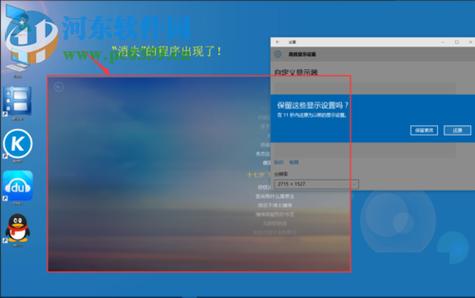
如果您使用多个显示器,可能会出现窗口在另一个屏幕上而不是主屏幕上显示的情况。请确保您的窗口设置正确。
1.2. 窗口最小化
有时,窗口被最小化到任务栏,这可能是因为误操作或应用程序问题。
1.3. 窗口移动到屏幕外
有时,窗口可能被移动到屏幕外,这可能是因为虚拟桌面或其他应用程序的干扰。
1.4. 驱动问题
过时或不兼容的显卡驱动程序可能导致窗口显示问题。
1.5. 隐藏任务栏按钮
某些应用程序可能具有隐藏任务栏按钮的功能,使窗口只在任务栏上显示。
2. 解决窗口不显示的问题
现在让我们看看如何解决窗口不显示的问题:
2.1. 检查多显示器设置
如果您使用多个显示器,请确保您的窗口设置正确。您可以通过右键单击桌面,选择“显示设置”来检查和调整显示器布局。
2.2. 恢复最小化窗口
如果窗口被最小化,可以尝试从任务栏上找到相关的应用程序图标,右键单击它,然后选择“还原”来将其恢复到桌面上。
2.3. 使用键盘快捷键
有时,您可以使用键盘快捷键来解决窗口显示问题。例如,您可以按下Alt+Tab键来切换应用程序,或者使用Win+方向键来移动窗口。
2.4. 更新显卡驱动程序
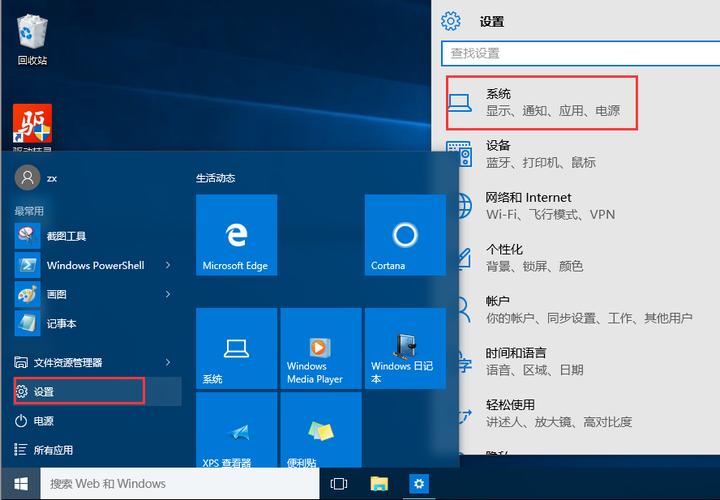
如果窗口显示问题与显卡驱动程序有关,可以尝试更新或升级您的显卡驱动程序。确保您使用的是最新的驱动程序版本。
2.5. 检查应用程序设置
一些应用程序具有特殊的设置,可以控制窗口的显示方式。查看应用程序的设置选项,看看是否有与窗口显示相关的选项,然后进行相应的调整。
3. 总结
我们讨论了Windows 10中窗口不显示,只显示在任务栏的问题。我们探讨了可能的原因,并提供了解决方法。要解决这个问题,首先要检查多显示器设置,尝试恢复最小化窗口,使用键盘快捷键,更新显卡驱动程序以及检查应用程序设置。通过这些方法,您应该能够解决窗口显示问题,确保您的窗口正常显示在桌面上。
如果您仍然遇到问题,建议寻求专业技术支持或查阅相关的用户手册和论坛,以获取更多帮助和建议。希望这篇文章能够帮助您解决Windows 10中窗口显示问题,提高您的操作体验。
- 上一篇:手机怎样和投影仪连接,手机怎样和投影仪连接投屏
- 下一篇:返回列表
相关推荐
- 12-08投屏投影仪怎么用(投影仪投屏器使用方法)
- 12-08自动检测删除微信好友软件—自动检测删除微信好友软件免费
- 12-08win11平板键盘不自动弹出、win10平板模式键盘不出来
- 12-08电脑忽然严重掉帧
- 12-08只输入真实姓名找人抖音、只输入真实姓名找人抖音怎么弄
- 12-08投影仪能手机投电影吗_投影仪能不能手机投屏
- 站长推荐
- 热门排行
-
1

最后的原始人腾讯版下载-最后的原始人腾讯版2023版v4.2.6
类别:休闲益智
11-18立即下载
-
2

坦克世界闪击战亚服下载-坦克世界闪击战亚服2023版v2.1.8
类别:实用软件
11-18立即下载
-
3

最后的原始人37版下载-最后的原始人37版免安装v5.8.2
类别:动作冒险
11-18立即下载
-
4

最后的原始人官方正版下载-最后的原始人官方正版免安装v4.3.5
类别:飞行射击
11-18立即下载
-
5

砰砰法师官方版下载-砰砰法师官方版苹果版v6.1.9
类别:动作冒险
11-18立即下载
-
6

最后的原始人2023最新版下载-最后的原始人2023最新版安卓版v3.5.3
类别:休闲益智
11-18立即下载
-
7

砰砰法师九游版下载-砰砰法师九游版电脑版v8.5.2
类别:角色扮演
11-18立即下载
-
8

最后的原始人九游版下载-最后的原始人九游版微信版v5.4.2
类别:模拟经营
11-18立即下载
-
9

汉家江湖满v版下载-汉家江湖满v版2023版v8.7.3
类别:棋牌游戏
11-18立即下载
- 推荐资讯
-
- 11-18神魔大陆鱼竿在哪买(神魔大陆怀旧版)
- 11-21投屏投影仪怎么用(投影仪投屏器使用方法)
- 11-23侠盗飞车4自由城(侠盗飞车圣安地列斯秘籍)
- 11-23自动检测删除微信好友软件—自动检测删除微信好友软件免费
- 11-25战争机器v1.2修改器(战争机器5十一项修改器)
- 11-27防御阵型觉醒2攻略(防御阵型觉醒通关教程)
- 11-27斗战神新区赚钱攻略(斗战神新区开服表)
- 11-27win11平板键盘不自动弹出、win10平板模式键盘不出来
- 11-27电脑忽然严重掉帧
- 11-28只输入真实姓名找人抖音、只输入真实姓名找人抖音怎么弄








