打开属性面板的快捷键(dw中属性面板快捷键)
发布:2023-12-08 23:23:38 80
在进行文件或应用程序管理时,打开属性面板是一个常见而重要的操作。熟练掌握打开属性面板的快捷键能够极大提高工作效率,减少不必要的步骤。本文将深入介绍打开属性面板的快捷键,并从多个方面详细阐述,以帮助用户更好地利用这一便捷功能。
一、使用通用的系统快捷键
在操作系统中,使用一些通用的快捷键可以快速打开文件或应用程序的属性面板。
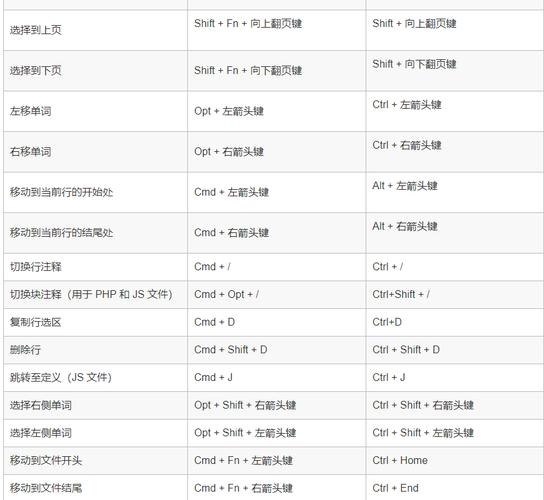
1. **Windows系统**:用户可以使用Alt + Enter快捷键,这将直接打开当前选中文件或文件夹的属性面板,显示详细信息。
2. **Mac系统**:在Mac系统中,通过按下Cmd + I,同样可以迅速打开文件或文件夹的属性面板,方便用户查看相关信息。
二、在文件资源管理器中使用快捷键
对于经常使用文件资源管理器的用户,有一些特定的快捷键可以帮助快速打开文件或文件夹的属性面板。
1. **Windows资源管理器**:使用Alt + Enter或者Alt + 空格键,然后按下E,即可打开选中文件或文件夹的属性面板。
2. **Finder(Mac)**:通过使用Cmd + Opt + I,可以直接打开所选文件或文件夹的属性面板,查看详细信息。
三、使用应用程序中的快捷键
在一些专业的应用程序中,也有一些特定的快捷键,可以直接打开对象的属性面板。
1. **Adobe Photoshop**:使用Ctrl + Alt + I(Windows)或Cmd + Opt + I(Mac),可以快速打开所选对象的图层属性面板。
2. **Microsoft Word**:在Word中,使用Alt + Enter,能够直接打开所选对象(如图片)的属性面板,方便用户进行编辑。
四、在IDE中的应用
对于程序员或开发人员,在集成开发环境(IDE)中,也有一些快捷键用于打开文件或项目的属性面板。
1. **Eclipse**:使用Alt + Enter,可以打开当前选中文件的属性面板,包括编译器选项、版本控制等信息。
2. **Visual Studio Code**:通过使用Ctrl + Shift + P,然后输入“File: Preferences”,可以选择打开文件或项目的属性面板。
五、提高工作效率的技巧
1. **定制快捷键**:根据个人使用习惯,用户可以在部分应用程序或系统中进行快捷键的定制,提高操作效率。
2. **学习特定应用程序的快捷键**:针对常用的应用程序,学习并熟练使用其特定的快捷键,将有助于更快速地打开属性面板。
六、参考他人经验和教程
1. **在线教程**:通过查阅在线教程,了解更多关于打开属性面板的快捷键以及相关的使用技巧,提高用户的技能水平。
2. **交流社区**:在技术社区或论坛中,与其他用户分享经验,获取更多实用的快捷键和操作建议。
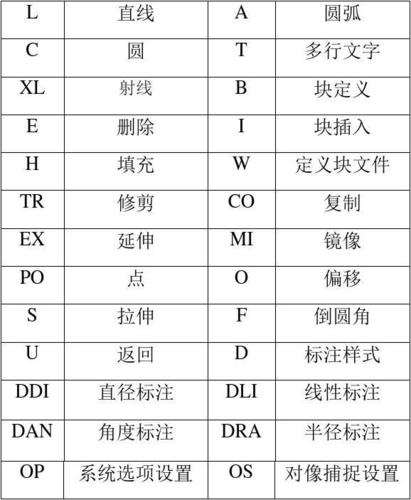
通过掌握打开属性面板的快捷键,用户能够更便捷地查看和编辑对象的相关信息,提高工作效率。不同的操作系统、文件资源管理器、应用程序和IDE中的快捷键略有差异,但掌握其中一个或多个,都将为用户在不同工作环境中带来便利。通过定制和学习,用户可以更好地适应各种工作场景,更加轻松地完成文件管理和编辑任务。
- 上一篇:抖音上尽量不发自拍女人(在抖音上发自拍的女人的心态)
- 下一篇:返回列表
相关推荐
- 12-08投屏投影仪怎么用(投影仪投屏器使用方法)
- 12-08自动检测删除微信好友软件—自动检测删除微信好友软件免费
- 12-08win11平板键盘不自动弹出、win10平板模式键盘不出来
- 12-08电脑忽然严重掉帧
- 12-08只输入真实姓名找人抖音、只输入真实姓名找人抖音怎么弄
- 12-08投影仪能手机投电影吗_投影仪能不能手机投屏
- 站长推荐
- 热门排行
-
1

最后的原始人腾讯版下载-最后的原始人腾讯版2023版v4.2.6
类别:休闲益智
11-18立即下载
-
2

坦克世界闪击战亚服下载-坦克世界闪击战亚服2023版v2.1.8
类别:实用软件
11-18立即下载
-
3

最后的原始人37版下载-最后的原始人37版免安装v5.8.2
类别:动作冒险
11-18立即下载
-
4

最后的原始人官方正版下载-最后的原始人官方正版免安装v4.3.5
类别:飞行射击
11-18立即下载
-
5

砰砰法师官方版下载-砰砰法师官方版苹果版v6.1.9
类别:动作冒险
11-18立即下载
-
6

最后的原始人2023最新版下载-最后的原始人2023最新版安卓版v3.5.3
类别:休闲益智
11-18立即下载
-
7

砰砰法师九游版下载-砰砰法师九游版电脑版v8.5.2
类别:角色扮演
11-18立即下载
-
8

最后的原始人九游版下载-最后的原始人九游版微信版v5.4.2
类别:模拟经营
11-18立即下载
-
9

汉家江湖满v版下载-汉家江湖满v版2023版v8.7.3
类别:棋牌游戏
11-18立即下载
- 推荐资讯
-
- 11-18神魔大陆鱼竿在哪买(神魔大陆怀旧版)
- 11-21投屏投影仪怎么用(投影仪投屏器使用方法)
- 11-23侠盗飞车4自由城(侠盗飞车圣安地列斯秘籍)
- 11-23自动检测删除微信好友软件—自动检测删除微信好友软件免费
- 11-25战争机器v1.2修改器(战争机器5十一项修改器)
- 11-27防御阵型觉醒2攻略(防御阵型觉醒通关教程)
- 11-27斗战神新区赚钱攻略(斗战神新区开服表)
- 11-27win11平板键盘不自动弹出、win10平板模式键盘不出来
- 11-27电脑忽然严重掉帧
- 11-28只输入真实姓名找人抖音、只输入真实姓名找人抖音怎么弄
- 最近发表
-
- 逃跑吧少年神明服下载-逃跑吧少年神明服微信版v9.3.3
- 三国杀移动版vivo版本下载-三国杀移动版vivo版本2023版v7.8.2
- 三国杀移动版百度版下载-三国杀移动版百度版免安装v3.2.8
- 逃跑吧少年测试服下载-逃跑吧少年测试服苹果版v6.8.5
- 三国杀移动版体验服下载-三国杀移动版体验服怀旧版v1.2.8
- 生死狙击vivo版下载-生死狙击vivo版2023版v1.3.5
- 逃跑吧少年华为版下载-逃跑吧少年华为版免费版v8.7.8
- 三国杀移动版官服下载-三国杀移动版官服怀旧版v7.1.7
- 逃跑吧少年单机版下载-逃跑吧少年单机版最新版v9.9.2
- 三国杀移动版oppo版下载-三国杀移动版oppo版微信版v1.1.7








