鼠标移不到任务栏(鼠标移到任务栏显示窗口预览)
发布:2023-11-26 22:59:49 70
随着电脑使用的普及,有时我们可能会遇到鼠标无法移动到任务栏的问题,这不仅影响了操作的顺畅性,也令人感到困扰。本文将深入探讨鼠标无法移动到任务栏的原因以及解决方法,帮助用户轻松解决这一问题,提升电脑使用的便捷性。
一、任务栏位置设置
有时,任务栏的位置设置可能导致鼠标无法移动到任务栏的情况。用户可以通过以下步骤进行调整:
1. 右键点击任务栏空白处,选择“任务栏设置”。
2. 在任务栏设置窗口中,找到“任务栏位置”选项。
3. 选择“底部”作为任务栏位置。
4. 确认设置,尝试移动鼠标到任务栏查看是否解决。
通过调整任务栏位置,用户可以重新设置任务栏的显示位置,解决无法移动到任务栏的问题。
二、解决图形驱动问题
图形驱动程序可能对鼠标在任务栏上的移动产生影响。用户可以通过以下步骤更新图形驱动程序:
1. 打开设备管理器,找到并展开“显示适配器”。
2. 右键点击图形适配器,选择“更新驱动程序”。
3. 选择自动搜索更新的选项,完成图形驱动的更新。
4. 重启电脑,查看是否解决了鼠标移动到任务栏的问题。
通过更新图形驱动程序,用户可以解决由于驱动问题导致的无法移动到任务栏的情况。
三、检查第三方软件冲突
一些第三方软件可能会干扰鼠标在任务栏上的正常移动。用户可以进行以下步骤解决可能存在的冲突:
1. 关闭正在运行的所有第三方软件。
2. 逐个启动第三方软件,检查是否有软件导致了鼠标无法移动到任务栏。
3. 一旦找到可能的冲突软件,更新或卸载该软件。
4. 重启电脑,查看问题是否得到解决。
通过检查第三方软件冲突,用户可以及时发现并解决导致鼠标问题的软件。
四、系统恢复
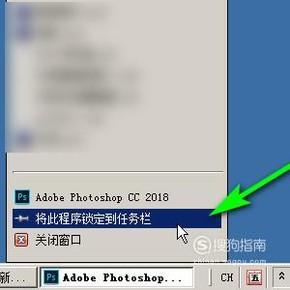
如果以上方法无法解决问题,用户可以考虑使用系统还原功能,将系统恢复到之前正常状态的时间点:
1. 打开控制面板,选择“系统和安全”。
2. 在系统和安全窗口中,选择“文件历史记录”。
3. 选择“恢复个人文件”并按照提示进行操作。
4. 恢复完成后,检查鼠标是否能够正常移动到任务栏。
通过系统恢复,用户可以将系统还原到之前的状态,解决由于系统变化导致的鼠标问题。
总结与建议
鼠标无法移动到任务栏是一个影响电脑使用的常见问题。通过调整任务栏位置、解决图形驱动问题、检查第三方软件冲突以及系统恢复等方法,用户应该能够解决大多数情况下的鼠标无法移动到任务栏的问题。建议用户在遇到问题时耐心尝试不同的解决方法,确保选择适用于自己情况的有效方案。
在日常使用电脑时,用户还应保持系统和软件的及时更新,以减少类似问题的发生。希望本文提供的解决方法能够帮助用户顺利解决鼠标无法移动到任务栏的困扰,提升电脑使用的顺畅度。
- 上一篇:硬盘有写保护怎么格式化不了;磁盘有写保护格式化不了怎么办
- 下一篇:返回列表
相关推荐
- 11-26投屏投影仪怎么用(投影仪投屏器使用方法)
- 11-26自动检测删除微信好友软件—自动检测删除微信好友软件免费
- 11-26iphone浏览器怎么换搜索引擎(iphone浏览器怎么换搜索引擎模式)
- 11-26手机不用投影仪投影到墙上_手机不用投影仪投影到墙上的软件
- 11-26电脑版本太旧怎么更新
- 11-26政府允许用win11系统吗
- 站长推荐
- 热门排行
-
1

最后的原始人腾讯版下载-最后的原始人腾讯版2023版v4.2.6
类别:休闲益智
11-18立即下载
-
2

坦克世界闪击战亚服下载-坦克世界闪击战亚服2023版v2.1.8
类别:实用软件
11-18立即下载
-
3

最后的原始人37版下载-最后的原始人37版免安装v5.8.2
类别:动作冒险
11-18立即下载
-
4

最后的原始人官方正版下载-最后的原始人官方正版免安装v4.3.5
类别:飞行射击
11-18立即下载
-
5

砰砰法师官方版下载-砰砰法师官方版苹果版v6.1.9
类别:动作冒险
11-18立即下载
-
6

最后的原始人2023最新版下载-最后的原始人2023最新版安卓版v3.5.3
类别:休闲益智
11-18立即下载
-
7

砰砰法师九游版下载-砰砰法师九游版电脑版v8.5.2
类别:角色扮演
11-18立即下载
-
8

最后的原始人九游版下载-最后的原始人九游版微信版v5.4.2
类别:模拟经营
11-18立即下载
-
9

汉家江湖满v版下载-汉家江湖满v版2023版v8.7.3
类别:棋牌游戏
11-18立即下载
- 推荐资讯
-
- 11-18神魔大陆鱼竿在哪买(神魔大陆怀旧版)
- 11-21投屏投影仪怎么用(投影仪投屏器使用方法)
- 11-23侠盗飞车4自由城(侠盗飞车圣安地列斯秘籍)
- 11-23自动检测删除微信好友软件—自动检测删除微信好友软件免费
- 11-25战争机器v1.2修改器(战争机器5十一项修改器)
- 11-18九阴真经侠恶标签(九阴真经侠会奇遇吗)
- 11-20iphone浏览器怎么换搜索引擎(iphone浏览器怎么换搜索引擎模式)
- 11-21手机不用投影仪投影到墙上_手机不用投影仪投影到墙上的软件
- 11-21电脑版本太旧怎么更新
- 11-23ad卡牌符文出装(卡牌能打ad吗)
- 最近发表
-
- eversoul永恒灵魂2023最新版下载-eversoul永恒灵魂2023最新版2023版v2.4.2
- 宝宝小厨房下载-宝宝小厨房免安装v5.6.7
- 豺狼神兵手游官方版下载-豺狼神兵手游官方版老版本v5.2.1
- blockman go最新版下载-blockman go最新版老版本v4.1.2
- 钢铁之丘下载-钢铁之丘免费版v9.5.9
- 山地坦克大战游戏下载-山地坦克大战游戏电脑版v5.2.3
- 方块堡垒国际服最新版本下载-方块堡垒国际服最新版本免安装v6.5.9
- 方块堡垒最新版本下载-方块堡垒最新版本免费版v3.8.3
- 方块堡垒官方正版下载-方块堡垒官方正版电脑版v9.5.3
- 第七史诗腾讯版下载-第七史诗腾讯版最新版v6.1.3








