磁盘分区助手(磁盘分区助手diskgenius)
发布:2024-06-06 19:47:36 86
磁盘分区助手
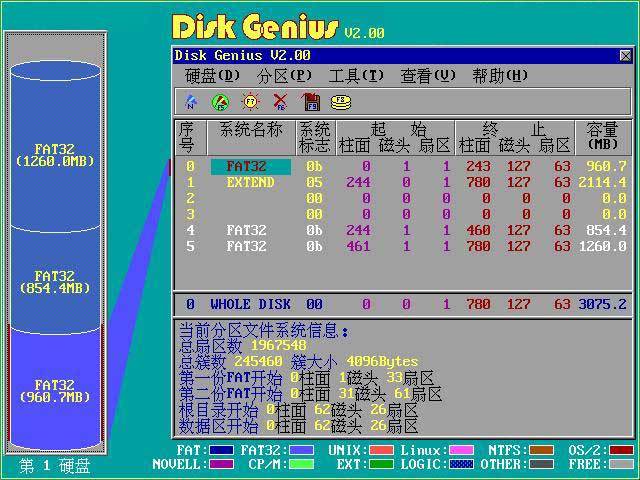
1、首先左键点击磁盘G:/,再点击分区助手对话窗口左侧的分区操作下的合并分区。
2、如果想进行将D盘20G空余空间移动到C盘的无损分区操作,请直接点击分区助手左侧向导的“扩展分区向导”,这就是最关键的一步。“扩大选择”有两项,分别是“扩展系统分区”和“选择你想扩展的分区”。
3、下载免费的分区助手,并安装到电脑中,然后启动它,你将看到下面的主界面,同时也可以看到C分区是101GB,F分区是289GB。
怎么使用分区助手给磁盘重新分区1
1、创建新分区案例2:在未分配空间上创建新分区 下载免费的分区助手,安装并运行。
2、使用分区助手PE版进行磁盘分区,具体步骤如下:1. 下载并安装分区助手PE。可以在官网https://www.diskgenius.cn/下载免费试用版。安装成功后打开软件。 选择目标磁盘。在软件界面中,需要分区的磁盘会显示为“未分区”。
3、1、下载免费的win10系统分区工具分区助手,安装并运行。如下主界面,C盘此时的容量显示为大约223GB。选中我们的C盘之后;点击“调整/移动分区”选项。来到此对话框,此时我们可以调整分区大小。
电脑硬盘分区助手怎么使用呢
1、DiskGenius 分区助手 方法/步骤 1 如果是新购买的移动硬盘、扩容的机械硬盘等直接连接到电脑主机上,运行DiskGenius软件;如果是新电脑、加装固态硬盘等原机器没有系统的情况下硬盘分区需要进入WinPE环境运行DiskGenius。
2、磁盘分区方法:步骤 在“此电脑”上右键点击,选择“管理”,然后在“计算机管理”窗口的左侧列表中选择“磁盘管理”。在Windows 10中也可以右键点击开始菜单,直接选择“磁盘管理”功能。
3、方法如下:运行DiskGenius选择所需要分区的硬盘。
用分区助手为硬盘进行无损分区的图文教程

1、在分区前,建议先将待调整分区的重要内容备份到移动硬盘 备份完成后,下载分区助手专业版,安装并运行。大家可以点击屏幕右下方的二维码直接下载。
2、下面,是使用DiskGenius无损分区调整的详细操作步骤: 选中I分区,点击鼠标右键,选择“调整分区大小”菜单项,如下图: 在弹出的“调整分区容量”对话框中,设置各个分区大小调整选项。
3、打开分区助手后,会自动显示自己电脑的所有分区存储等情况,如下图所示。这时候,比如要重新加一个分区,点击想要分解的这个盘,然后点击鼠标右键,选择切割分区选项。
- 上一篇:translategoogle
- 下一篇:返回列表
相关推荐
- 06-06ceshi444
- 06-06投屏投影仪怎么用(投影仪投屏器使用方法)
- 06-06自动检测删除微信好友软件—自动检测删除微信好友软件免费
- 06-06win11平板键盘不自动弹出、win10平板模式键盘不出来
- 06-06电脑忽然严重掉帧
- 06-06只输入真实姓名找人抖音、只输入真实姓名找人抖音怎么弄
- 站长推荐
- 热门排行
-
1

最后的原始人腾讯版下载-最后的原始人腾讯版2023版v4.2.6
类别:休闲益智
11-18立即下载
-
2

坦克世界闪击战亚服下载-坦克世界闪击战亚服2023版v2.1.8
类别:实用软件
11-18立即下载
-
3

最后的原始人37版下载-最后的原始人37版免安装v5.8.2
类别:动作冒险
11-18立即下载
-
4

最后的原始人官方正版下载-最后的原始人官方正版免安装v4.3.5
类别:飞行射击
11-18立即下载
-
5

砰砰法师官方版下载-砰砰法师官方版苹果版v6.1.9
类别:动作冒险
11-18立即下载
-
6

最后的原始人2023最新版下载-最后的原始人2023最新版安卓版v3.5.3
类别:休闲益智
11-18立即下载
-
7

砰砰法师九游版下载-砰砰法师九游版电脑版v8.5.2
类别:角色扮演
11-18立即下载
-
8

最后的原始人九游版下载-最后的原始人九游版微信版v5.4.2
类别:模拟经营
11-18立即下载
-
9

汉家江湖满v版下载-汉家江湖满v版2023版v8.7.3
类别:棋牌游戏
11-18立即下载
- 推荐资讯
-
- 02-17ceshi444
- 11-18神魔大陆鱼竿在哪买(神魔大陆怀旧版)
- 11-21投屏投影仪怎么用(投影仪投屏器使用方法)
- 11-23侠盗飞车4自由城(侠盗飞车圣安地列斯秘籍)
- 11-23自动检测删除微信好友软件—自动检测删除微信好友软件免费
- 11-25战争机器v1.2修改器(战争机器5十一项修改器)
- 11-27防御阵型觉醒2攻略(防御阵型觉醒通关教程)
- 11-27斗战神新区赚钱攻略(斗战神新区开服表)
- 11-27win11平板键盘不自动弹出、win10平板模式键盘不出来
- 11-27电脑忽然严重掉帧
- 最近发表
-
- Nova启动器最新版下载-Nova启动器最新版怀旧版v4.9.1
- oppo软件商店最新版2024下载-oppo软件商店最新版2024最新版v1.4.4
- 一加应用商店下载-一加应用商店免安装v6.7.2
- 西藏游app下载-西藏游app苹果版v5.4.7
- oppo应用商店下载-oppo应用商店苹果版v2.3.6
- 灵动长春app下载-灵动长春app手机版v3.9.8
- 颜图社下载-颜图社中文版v8.8.2
- remini照片修复官方版下载-remini照片修复官方版老版本v1.4.5
- 唯趣应用商店手表版下载-唯趣应用商店手表版老版本v4.3.1
- etralab应用商店app下载-etralab应用商店app安卓版v9.2.5








