windows11怎么看电池损耗(Windows11怎么看显卡)
发布:2023-12-16 23:11:46 51
Windows 11下如何查看电池损耗
Windows 11为用户提供了多种方式来了解电池的健康状况和损耗情况。了解电池损耗对于维护设备性能和延长电池寿命至关重要。本文将详细介绍如何在Windows 11下查看电池的损耗情况,以及为什么这一信息对用户非常重要。
1. 使用Windows 11设置
1.1 Windows 11提供了一个简单的方法来查看电池的损耗情况。点击任务栏上的“开始”按钮,然后选择“设置”图标。
1.2 在“设置”窗口中,选择“系统”选项。在左侧菜单中,点击“电池”选项。在这里,您可以查看电池的健康状况和设计容量。
1.3 在电池选项中,还可以查看电池的充电周期数和电池的剩余使用寿命。这些数据可帮助您了解电池的损耗情况。
2. 使用电池报告
2.1 Windows 11允许用户生成详细的电池报告,以查看电池的损耗情况。要生成电池报告,可以按下Win + X键,然后选择“Windows PowerShell(管理员)”或“命令提示符(管理员)”。
2.2 在弹出的窗口中,输入"powercfg /batteryreport"并按回车键。系统将生成一个HTML电池报告文件,其中包括电池的设计容量、充电周期数和剩余容量。
3. 使用第三方应用程序
3.1 除了Windows自带工具外,用户还可以使用第三方应用程序来监测电池的损耗情况。一些应用程序如BatteryCare、BatteryBar等提供了更多的电池健康信息和实用功能。
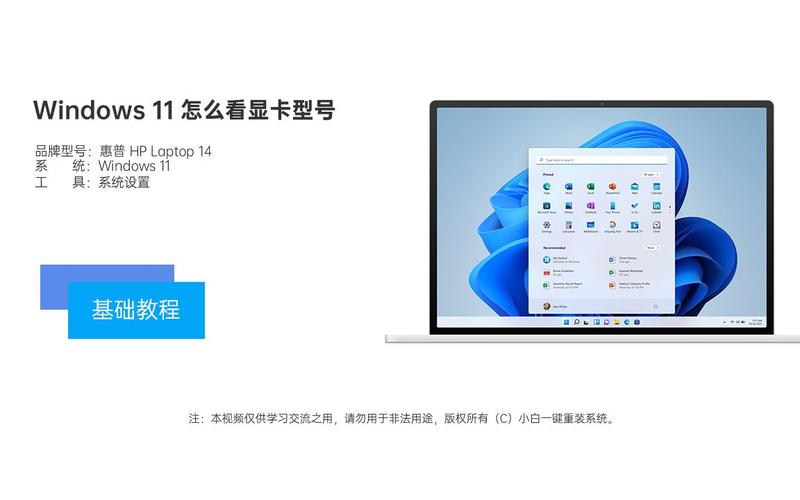
3.2 这些应用程序通常提供了电池的充电周期数、剩余使用寿命和其他详细数据,可帮助用户更好地了解电池的损耗情况。
4. 了解电池损耗的重要性
4.1 了解电池的损耗情况对于合理使用电脑和维护电池性能至关重要。它可以帮助用户预测电池续航时间,避免在关键时刻电量不足。
4.2 了解电池的损耗情况还有助于延长电池寿命。通过避免过度充电、过度放电和保持合适的温度,用户可以减缓电池损耗的速度。
5. 总结与建议
5.1 查看电池的损耗情况是维护设备性能和延长电池寿命的关键步骤。用户可以使用Windows 11的设置、生成电池报告或使用第三方应用程序来了解电池的健康状况和损耗情况。
5.2 建议用户定期查看电池的损耗情况,以了解电池的健康状态,并采取适当的措施来延长电池寿命。这包括避免过度充电、过度放电和保持适当的温度。
5.3 未来的研究可以继续探索更高效的电池管理技术,以提高设备的续航时间,并减少电池的损耗速度,从而更好地满足用户的需求。
了解电池的损耗情况对于维护设备性能和用户体验至关重要。通过使用Windows 11提供的工具、生成电池报告或借助第三方应用程序,用户可以更好地了解电池的健康状态和损耗情况,从而采取相应的措施来延长电池的使用寿命,减少维修成本,以及降低对环境的影响。
为了最大程度地延长电池寿命,用户应遵循以下建议:
避免过度充电和过度放电:过度充电和过度放电会损害电池的性能,因此尽量避免将电脑充电至100%或放电至完全耗尽。维持电池电量在20%至80%之间是一个良好的实践。
控制使用温度:高温会加速电池的损耗,因此在高温环境下使用电脑时,应特别小心。确保电脑通风良好,避免将电脑长时间暴露在高温下。
升级操作系统和应用程序:定期更新操作系统和应用程序,因为新的版本通常会针对电池寿命和性能做出改进。升级后,可能会发现更有效的电池管理选项。
使用电池健康工具:Windows 11和一些第三方工具提供了电池健康功能,可用于监测电池的健康状态和性能。定期运行这些工具,以及时发现问题并采取措施解决它们。
调整电源计划:在Windows 11中,用户可以选择不同的电源计划,如“平衡”或“节能”,以优化电池性能。根据使用需求,选择适当的电源计划,以最大程度地延长电池续航时间。
了解和管理电池的损耗情况是保持设备性能和电池寿命的关键。通过使用Windows 11提供的工具,生成电池报告或借助第三方应用程序,用户可以更好地了解电池的状态,并采取适当的措施来延长电池的使用寿命,提高设备的可持续性,以及减少对环境的影响。希望这篇文章能帮助您更好地管理和保护电脑电池。
- 上一篇:手机网页在线翻译(如何翻译网页)
- 下一篇:返回列表
相关推荐
- 12-16投屏投影仪怎么用(投影仪投屏器使用方法)
- 12-16自动检测删除微信好友软件—自动检测删除微信好友软件免费
- 12-16win11平板键盘不自动弹出、win10平板模式键盘不出来
- 12-16电脑忽然严重掉帧
- 12-16只输入真实姓名找人抖音、只输入真实姓名找人抖音怎么弄
- 12-16投影仪能手机投电影吗_投影仪能不能手机投屏
- 站长推荐
- 热门排行
-
1

最后的原始人腾讯版下载-最后的原始人腾讯版2023版v4.2.6
类别:休闲益智
11-18立即下载
-
2

坦克世界闪击战亚服下载-坦克世界闪击战亚服2023版v2.1.8
类别:实用软件
11-18立即下载
-
3

最后的原始人37版下载-最后的原始人37版免安装v5.8.2
类别:动作冒险
11-18立即下载
-
4

最后的原始人官方正版下载-最后的原始人官方正版免安装v4.3.5
类别:飞行射击
11-18立即下载
-
5

砰砰法师官方版下载-砰砰法师官方版苹果版v6.1.9
类别:动作冒险
11-18立即下载
-
6

最后的原始人2023最新版下载-最后的原始人2023最新版安卓版v3.5.3
类别:休闲益智
11-18立即下载
-
7

砰砰法师九游版下载-砰砰法师九游版电脑版v8.5.2
类别:角色扮演
11-18立即下载
-
8

最后的原始人九游版下载-最后的原始人九游版微信版v5.4.2
类别:模拟经营
11-18立即下载
-
9

汉家江湖满v版下载-汉家江湖满v版2023版v8.7.3
类别:棋牌游戏
11-18立即下载
- 推荐资讯
-
- 11-18神魔大陆鱼竿在哪买(神魔大陆怀旧版)
- 11-21投屏投影仪怎么用(投影仪投屏器使用方法)
- 11-23侠盗飞车4自由城(侠盗飞车圣安地列斯秘籍)
- 11-23自动检测删除微信好友软件—自动检测删除微信好友软件免费
- 11-25战争机器v1.2修改器(战争机器5十一项修改器)
- 11-27防御阵型觉醒2攻略(防御阵型觉醒通关教程)
- 11-27斗战神新区赚钱攻略(斗战神新区开服表)
- 11-27win11平板键盘不自动弹出、win10平板模式键盘不出来
- 11-27电脑忽然严重掉帧
- 11-28只输入真实姓名找人抖音、只输入真实姓名找人抖音怎么弄
- 最近发表
-
- 口袋灵龙数码科技刷充版下载-口袋灵龙数码科技刷充版2023版v6.1.4
- 三国杀OL互通版无限元宝版下载-三国杀OL互通版无限元宝版2023版v4.3.9
- 三国杀OL互通版九游版下载-三国杀OL互通版九游版中文版v7.9.2
- 三国杀OL互通版最新版下载-三国杀OL互通版最新版苹果版v3.9.7
- 三国杀OL互通版qq登录版下载-三国杀OL互通版qq登录版苹果版v9.5.5
- 魔法之剑起源下载-魔法之剑起源免安装v8.6.8
- 黑暗密语无限金币版下载-黑暗密语无限金币版手机版v6.1.4
- 影之刃3无限元宝版下载-影之刃3无限元宝版微信版v4.5.6
- 影之刃3网易版下载-影之刃3网易版电脑版v4.2.2
- 影之刃3华为服下载-影之刃3华为服免安装v3.8.2








