优化大师的使用方法(优化大师使用教程)
发布:2024-10-18 14:00:42 77
优化大师的使用方法
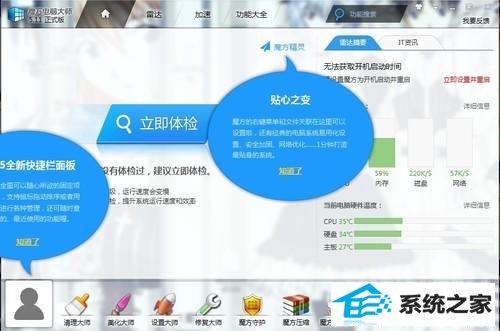
1、技巧利用热键移动界面有些时候,我们的显示只有640x480,这时候Windows优化大师的界面显示不全,这时候,怎么办呢?我们可以利用热键进行操作:按U向上,按D向下,按L向左,按R向右。
2、 完成安装,单机完成开始运行软件。 优化大师现在做的也越来越人性化,为了方便用户,直接在第一界面放置了“一键优化”和“一键清理”。
3、班级优化大师使用方法:第一步、首先登录班级优化大师 APP,点击教室界面右上角的“+”按钮,选择创建班级。第二步、选择学习单元和班级的昵称,导入评论类型,点击【创建】生成新班级。
4、班级优化大师学生挂件使用方法如下:启动班级优化大师软件,进入班级管理界面。在班级管理界面中选择需要管理的班级,并进入该班级的信息管理界面。在信息管理界面中,选择学生挂件功能,点击进入学生挂件界面。
班级优化大师怎么用
1、具体操作步骤如下:打开班级优化大师APP,选择对应的班级;点击“加分”或“减分”按钮,输入学生姓名和加分或减分的分值;可以选择添加备注,如加分或减分的原因,以便后续查询;点击“确定”按钮。
2、接龙抽选。老师需要抽查多名学生问题时,又不想让学生知道自己是下一位问题的学生,这是就可以用班级优化大师中的接龙抽选。
3、上传步骤如下:打开班级优化大师:在电脑或手机上打开班级优化大师应用程序。点击“成绩报告”:在应用程序中点击上端的“成绩报告”按钮,进入成绩报告管理页面。
班级优化大师学生挂件怎么用
1、第一步:首先,用户需要将希沃班级优化大师,电脑版下载安装到电脑中。第二步建议大家可以安装到教室的白板和一体机中,方便在上课的时候就是使用。第三步:接下来有账号的用户就会直接登陆,没有账号的就起源点击注册账号。
2、班级优化大师去掉头像挂机的步骤如下:进入班级成员列表页面,点击学生头像,选择“学生档案”,点击“编辑”按钮即可对学生头像和姓名进行修改。修改完成后,点击“完成”按钮,修改成功。
3、首先登陆班级优化大师APP,点击就是界面右上角的加号按钮。选择创建班级。选择学习单元和班级的昵称,导入评论类型,点击创建生成新班级。创建班级后,你就是该班级的管理员。回到班级页面,输入刚创建的班级,点击添加学生。
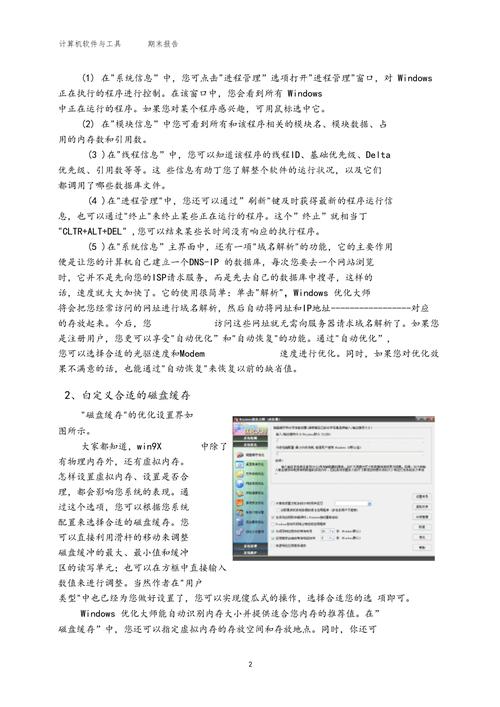
Windows优化大师十二则使用技巧
1、使用Windows优化大师,能够有效地帮助用户了解自己的计算机软硬件信息;简化操作系统设置步骤;提升计算机运行效率;清理系统运行时产生的垃圾;修复系统故障及安全漏洞;维护系统的正常运转。
2、测试目前机子性能:点左边的“系统信息检测”,再点下面的“系统性能测试”,点右边的下面的“测试”。等测试完,记住右边的上面的那3个数据(是你的机子目前的数据)。
3、选择好你要卸载的软件后,单击“分析”按钮,系统就会开始计算你要卸载的软件。
4、注2:点击“打开注册表编辑器,并定位到该注册表位置”,可通过Regedit注册表编辑器直接定位到该启动项所在的位置。便于高级用户进一步分析。注3:若Windows优化大师未给出该项目的说明或建议,请点击“更多相关信息。。。
Windows优化大师使用教程
1、点击“设置向导”,Windows优化大师帮助您完成对后台服务的优化设置。进入后台服务优化向导,点击“下一步”,开始服务优化设置。
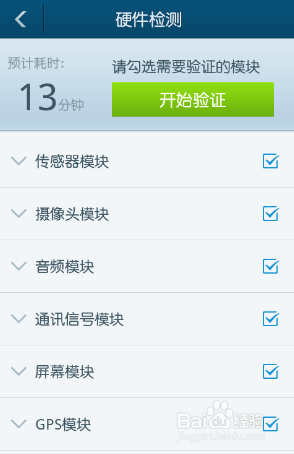
2、(1)、扫描所有受保护的系统文件并用正确的 Microsoft 版本替换不正确版本。点击“扫描”,Windows优化大师会调用系统的文件保护器扫描所有受保护的系统文件,注意在扫描检查过程中可能会要求使用者插入Windows安装光碟。
3、Step1:用户关闭屏保、关闭杀毒软件的实时防控,退出所有不必要的应用程序。
- 上一篇:使用金蝶软件要何基础(金蝶的用途)
- 下一篇:返回列表
相关推荐
- 10-183d电影播放器合集(3d电影播放软件有哪些)
- 10-18投屏投影仪怎么用(投影仪投屏器使用方法)
- 10-18自动检测删除微信好友软件—自动检测删除微信好友软件免费
- 10-18win11平板键盘不自动弹出、win10平板模式键盘不出来
- 10-18电脑忽然严重掉帧
- 10-18只输入真实姓名找人抖音、只输入真实姓名找人抖音怎么弄
- 站长推荐
- 热门排行
-
1

最后的原始人腾讯版下载-最后的原始人腾讯版2023版v4.2.6
类别:休闲益智
11-18立即下载
-
2

坦克世界闪击战亚服下载-坦克世界闪击战亚服2023版v2.1.8
类别:实用软件
11-18立即下载
-
3

最后的原始人37版下载-最后的原始人37版免安装v5.8.2
类别:动作冒险
11-18立即下载
-
4

最后的原始人官方正版下载-最后的原始人官方正版免安装v4.3.5
类别:飞行射击
11-18立即下载
-
5

砰砰法师官方版下载-砰砰法师官方版苹果版v6.1.9
类别:动作冒险
11-18立即下载
-
6

最后的原始人2023最新版下载-最后的原始人2023最新版安卓版v3.5.3
类别:休闲益智
11-18立即下载
-
7

砰砰法师九游版下载-砰砰法师九游版电脑版v8.5.2
类别:角色扮演
11-18立即下载
-
8

最后的原始人九游版下载-最后的原始人九游版微信版v5.4.2
类别:模拟经营
11-18立即下载
-
9

汉家江湖满v版下载-汉家江湖满v版2023版v8.7.3
类别:棋牌游戏
11-18立即下载
- 推荐资讯
-
- 10-12魅影直播平台(新互动直播体验)
- 02-173d电影播放器合集(3d电影播放软件有哪些)
- 10-12歪歪漫画韩漫在线观看免费(免费漫画vip)
- 10-12羞羞漫画❤️免费登录入口(揭秘成人漫画平台的魅力与挑战)
- 10-12魅影直播app(魅影1.8直播地址)
- 11-18神魔大陆鱼竿在哪买(神魔大陆怀旧版)
- 11-21投屏投影仪怎么用(投影仪投屏器使用方法)
- 11-23侠盗飞车4自由城(侠盗飞车圣安地列斯秘籍)
- 11-23自动检测删除微信好友软件—自动检测删除微信好友软件免费
- 11-25战争机器v1.2修改器(战争机器5十一项修改器)
- 最近发表
-
- 战天下手游下载-战天下手游免安装v2.9.1
- 王者英雄之枪战传奇0.1折版下载-王者英雄之枪战传奇0.1折版老版本v7.2.6
- 僵尸逃亡大作战下载-僵尸逃亡大作战安卓版v6.3.6
- 天道只手遮天下载-天道只手遮天安卓版v2.4.7
- CSGO开箱模拟器手机版下载-CSGO开箱模拟器手机版免费版v6.9.4
- 大侠式人生重制版下载-大侠式人生重制版免安装v3.2.2
- 全民iwanna中文版下载-全民iwanna中文版最新版v5.7.6
- 点亮城市无限金币无限钻石2024下载-点亮城市无限金币无限钻石2024安卓版v6.5.4
- 全民iwanna手机版下载-全民iwanna手机版苹果版v5.8.2
- 梦幻魔法屋2024最新版下载-梦幻魔法屋2024最新版怀旧版v8.4.4








