windows开机跳出虚拟键盘,开机界面调出虚拟键盘
发布:2023-12-23 04:14:01 57
Windows开机时跳出虚拟键盘并在开机界面调出虚拟键盘是一个有时候非常有用的功能。无论是因为物理键盘损坏、临时需要虚拟键盘输入,还是出于其他原因,Windows提供了多种方法来实现这一功能。我们将详细介绍如何在Windows中实现开机跳出虚拟键盘,以及如何在开机界面调出虚拟键盘。
1. 使用Ease of Access中的虚拟键盘
Windows操作系统提供了一个名为"Ease of Access"的功能,其中包含虚拟键盘选项。您可以按照以下步骤启用它:
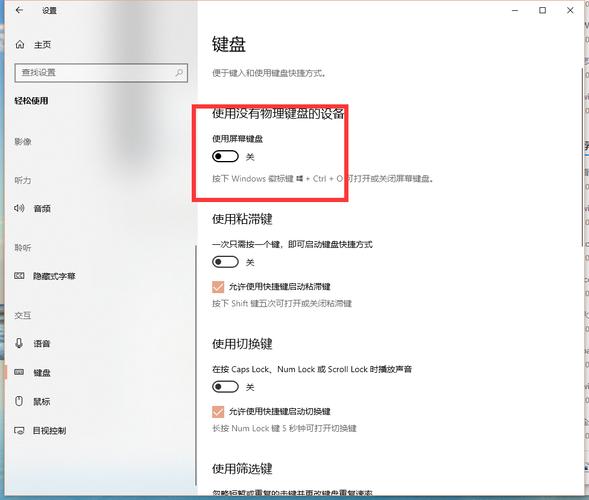
点击Windows图标,然后选择“设置”>“可访问性”>“键盘”>在“使用计算机无法使用键盘时,使用屏幕键盘”下勾选选项。这将在开机时跳出虚拟键盘,以便您可以进行输入。
您还可以选择“启用按键提示”以在按键上显示提示,这有助于更轻松地使用虚拟键盘。
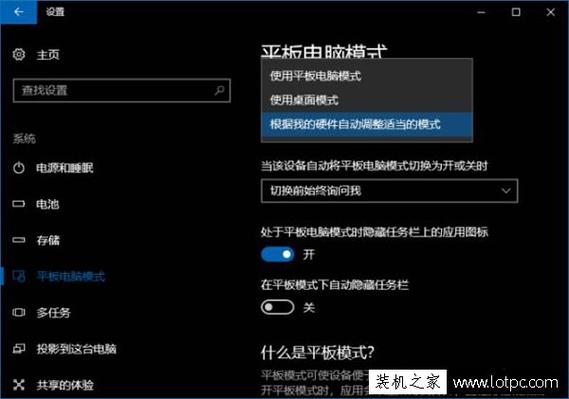
2. 使用注册表编辑器
如果您熟悉Windows注册表编辑器,您可以使用这种方法来配置系统,以在开机时跳出虚拟键盘:
打开注册表编辑器,您可以按下Win + R组合键,输入"regedit"并按回车键。
然后,导航到HKEY_LOCAL_MACHINE\SOFTWARE\Microsoft\Windows NT\CurrentVersion\Image File Execution Options。
在Image File Execution Options下,创建一个新的键(如果不存在的话),并将其命名为"Utilman.exe"。
在"Utilman.exe"键下,创建一个新的字符串值,将其命名为"Debugger"。然后,将其数值数据设置为"osk.exe"。这将告诉系统在开机时启动虚拟键盘。
请注意,对注册表的修改可能会对系统造成不稳定,因此在进行这些更改之前,请务必备份您的系统。
3. 使用第三方工具
除了内置的虚拟键盘功能,还有许多第三方工具和软件可以实现在开机时跳出虚拟键盘。这些工具通常提供更多的自定义选项和功能,可以满足不同用户的需求。您可以在互联网上查找并下载这些工具,然后按照其说明来安装和使用。
4. 在开机界面调出虚拟键盘
在Windows的开机界面上调出虚拟键盘通常是一个相对简单的过程。当您的系统要求输入密码或PIN码时,您会注意到右下角有一个小的Ease of Access图标(通常是一个蓝色的圆形)。点击这个图标,然后选择“屏幕键盘”选项。这将在开机界面上显示虚拟键盘,您可以使用鼠标或触摸屏来输入密码。
在Windows操作系统中,开机时跳出虚拟键盘以及在开机界面调出虚拟键盘是可行的,无论您是出于紧急需要还是出于其他原因。虚拟键盘是一个实用的工具,可以帮助您继续使用计算机,即使物理键盘不可用。我们介绍了几种方法,包括使用Ease of Access功能、注册表编辑器以及第三方工具。选择最适合您的方法,并根据需要进行配置。希望这些方法能够帮助您克服键盘问题,保持计算机的正常使用。
- 上一篇:《汉字找茬王》通关攻略:重生大郎必备技巧
- 下一篇:返回列表
相关推荐
- 12-23投屏投影仪怎么用(投影仪投屏器使用方法)
- 12-23自动检测删除微信好友软件—自动检测删除微信好友软件免费
- 12-23win11平板键盘不自动弹出、win10平板模式键盘不出来
- 12-23电脑忽然严重掉帧
- 12-23只输入真实姓名找人抖音、只输入真实姓名找人抖音怎么弄
- 12-23投影仪能手机投电影吗_投影仪能不能手机投屏
- 站长推荐
- 热门排行
-
1

最后的原始人腾讯版下载-最后的原始人腾讯版2023版v4.2.6
类别:休闲益智
11-18立即下载
-
2

坦克世界闪击战亚服下载-坦克世界闪击战亚服2023版v2.1.8
类别:实用软件
11-18立即下载
-
3

最后的原始人37版下载-最后的原始人37版免安装v5.8.2
类别:动作冒险
11-18立即下载
-
4

最后的原始人官方正版下载-最后的原始人官方正版免安装v4.3.5
类别:飞行射击
11-18立即下载
-
5

砰砰法师官方版下载-砰砰法师官方版苹果版v6.1.9
类别:动作冒险
11-18立即下载
-
6

最后的原始人2023最新版下载-最后的原始人2023最新版安卓版v3.5.3
类别:休闲益智
11-18立即下载
-
7

砰砰法师九游版下载-砰砰法师九游版电脑版v8.5.2
类别:角色扮演
11-18立即下载
-
8

最后的原始人九游版下载-最后的原始人九游版微信版v5.4.2
类别:模拟经营
11-18立即下载
-
9

汉家江湖满v版下载-汉家江湖满v版2023版v8.7.3
类别:棋牌游戏
11-18立即下载
- 推荐资讯
-
- 11-18神魔大陆鱼竿在哪买(神魔大陆怀旧版)
- 11-21投屏投影仪怎么用(投影仪投屏器使用方法)
- 11-23侠盗飞车4自由城(侠盗飞车圣安地列斯秘籍)
- 11-23自动检测删除微信好友软件—自动检测删除微信好友软件免费
- 11-25战争机器v1.2修改器(战争机器5十一项修改器)
- 11-27防御阵型觉醒2攻略(防御阵型觉醒通关教程)
- 11-27斗战神新区赚钱攻略(斗战神新区开服表)
- 11-27win11平板键盘不自动弹出、win10平板模式键盘不出来
- 11-27电脑忽然严重掉帧
- 11-28只输入真实姓名找人抖音、只输入真实姓名找人抖音怎么弄
- 最近发表
-
- 弹壳特攻队oppo版下载-弹壳特攻队oppo版最新版v3.4.9
- 弹壳特攻队华为版下载-弹壳特攻队华为版安卓版v5.8.6
- 弹壳特攻队九游版下载-弹壳特攻队九游版微信版v4.6.9
- 梦幻传奇下载-梦幻传奇2023版v9.1.9
- 魔域口袋版下载-魔域口袋版苹果版v3.3.1
- 魔域口袋版变态版下载-魔域口袋版变态版2023版v7.7.1
- 魔域口袋版gm版下载-魔域口袋版gm版安卓版v7.5.8
- Vampire Survivors中文手机版下载-Vampire Survivors中文手机版苹果版v9.7.5
- 魔域口袋版充值折扣平台下载-魔域口袋版充值折扣平台手机版v4.9.6
- 吸血鬼幸存者国际服下载-吸血鬼幸存者国际服2023版v4.2.6








