word文档怎么删除文本框,word文档中怎么删除文本框
发布:2023-11-18 13:02:23 93
在Word文档中,删除文本框是文档编辑中常见的需求,但要确保删除文本框的同时不删除其中的文字内容,需要一些特定的步骤。本文将详细介绍在Word文档中如何删除文本框的方法,以及一些额外的技巧,确保你能够轻松高效地进行编辑。
一、查找并选中目标文本框
在开始删除文本框之前,首先需要找到并选中目标文本框。你可以通过鼠标点击文本框周围的边缘或使用键盘方向键进行选择。
二、使用右键菜单删除文本框
一种简便的方式是使用右键菜单进行删除:
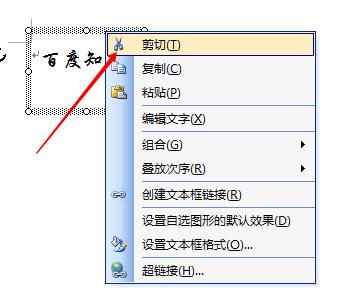
1. 右键单击选中的文本框
在文本框上右键单击,会弹出一个上下文菜单。
2. 选择“删除”选项
在弹出的菜单中,选择“删除”选项。这样可以删除文本框,但保留其中的文字内容。
三、使用快捷键删除文本框
Word提供了一些快捷键,可以更加高效地进行文本框的删除:
1. 选中文本框
使用鼠标或方向键等方式选中目标文本框。
2. 使用“Delete”键
按下键盘上的“Delete”键,即可删除选中的文本框,确保文字内容不受影响。
四、调整文本框布局
有时,删除文本框可能只是一个编辑的开始,你可能需要调整文档的整体布局。以下是一些额外的技巧:
1. 调整文字框大小
如果需要改变文本框的大小,可以通过拖动文本框边缘或使用布局选项进行调整。
2. 移动文本框的位置
拖动文本框的边缘或使用布局选项来移动文本框,确保它在文档中的位置符合你的需求。
五、使用“查找和替换”功能
在大型文档中,可能存在多个相似的文本框。使用“查找和替换”功能可以更加高效地进行删除:
1. 打开“查找和替换”对话框
使用快捷键Ctrl + H 或在菜单中选择“编辑” -> “查找” -> “高级查找”。
2. 输入要查找的文本框
在“查找”栏中输入文本框的内容或样式信息。
3. 点击“替换全部”
选择“替换全部”按钮,系统会自动删除所有符合条件的文本框。
通过以上方法,你可以在Word文档中轻松删除文本框而保留其中的文字内容。选择适合自己习惯的方式,确保你的文档编辑更加顺畅,提高工作效率。
- 上一篇:电脑如何刻录cd音乐光盘,怎么用电脑刻录机刻cd
- 下一篇:返回列表
相关推荐
- 11-18win11重装win10步骤(买来win11能不能重装win10)
- 11-18精粤主板容易翻车吗_精粤主板是什么牌子
- 11-18稻壳怎么删除多余的-稻壳怎么删除多余的模板
- 11-18电脑配置解读、电脑配置全解
- 11-18联想电脑管家和火绒冲突吗,联想电脑管家和火绒是什么关系
- 11-18电脑主机嗡嗡响正常吗
- 站长推荐
- 热门排行
-
1

最后的原始人腾讯版下载-最后的原始人腾讯版2023版v4.2.6
类别:休闲益智
11-18立即下载
-
2

坦克世界闪击战亚服下载-坦克世界闪击战亚服2023版v2.1.8
类别:实用软件
11-18立即下载
-
3

最后的原始人37版下载-最后的原始人37版免安装v5.8.2
类别:动作冒险
11-18立即下载
-
4

最后的原始人官方正版下载-最后的原始人官方正版免安装v4.3.5
类别:飞行射击
11-18立即下载
-
5

砰砰法师官方版下载-砰砰法师官方版苹果版v6.1.9
类别:动作冒险
11-18立即下载
-
6

最后的原始人2023最新版下载-最后的原始人2023最新版安卓版v3.5.3
类别:休闲益智
11-18立即下载
-
7

砰砰法师九游版下载-砰砰法师九游版电脑版v8.5.2
类别:角色扮演
11-18立即下载
-
8

最后的原始人九游版下载-最后的原始人九游版微信版v5.4.2
类别:模拟经营
11-18立即下载
-
9

汉家江湖满v版下载-汉家江湖满v版2023版v8.7.3
类别:棋牌游戏
11-18立即下载
- 推荐资讯
-
- 11-18九阴真经侠恶标签(九阴真经侠会奇遇吗)
- 11-18win11重装win10步骤(买来win11能不能重装win10)
- 11-18精粤主板容易翻车吗_精粤主板是什么牌子
- 11-18火炬之光2 法师攻略(火炬之光2灰烬法师技能)
- 11-18稻壳怎么删除多余的-稻壳怎么删除多余的模板
- 11-18电脑配置解读、电脑配置全解
- 11-18联想电脑管家和火绒冲突吗,联想电脑管家和火绒是什么关系
- 11-18赛尔号火焰怎么获得(赛尔号战斗火焰在哪领)
- 11-18电脑主机嗡嗡响正常吗
- 11-18科脑x58主板;科脑x58主板能超频吗






